Moodle es un paquete de software para la creación de cursos y sitios Web basados en Internet. Es un proyecto en desarrollo diseñado para dar soporte a un marco de educación social constructivista.
Moodle se distribuye gratuitamente como Software libre (Open Source) (bajo la Licencia pública GNU). Básicamente esto significa que Moodle tiene derechos de autor (copyright), pero que usted tiene algunas libertades. Puede copiar, usar y modificar Moodle siempre que acepte: proporcionar el código fuente a otros, no modificar o eliminar la licencia original y los derechos de autor, y aplicar esta misma licencia a cualquier trabajo derivado de él. Lea la licencia para más detalles y contacte con el dueño de los derechos de autor directamente si tiene alguna pregunta.
Moodle puede funcionar en cualquier ordenador en el que pueda correr PHP, y soporta varios tipos de bases de datos (en especial MySQL).
La palabra Moodle era al principio un
acrónimo
de Modular Object-Oriented Dynamic Learning Environment (Entorno de
Aprendizaje
Dinámico Orientado a Objetos y Modular), lo que resulta
fundamentalmente
útil para programadores y teóricos de la educación.
También es un verbo que describe el proceso de deambular perezosamente
a través de algo, y hacer las cosas cuando se te ocurre hacerlas,
una placentera chapuza que a menudo te lleva a la visión y la
creatividad.
Las dos acepciones se aplican a la manera en que se desarrolló Moodle
y a la manera en que un estudiante o profesor podría aproximarse
al estudio o enseñanza de un curso en línea. Todo el que
usa Moodle es un Moodler.
INSCRIPCION - Registrarse como
alumno
Para tener acceso completo a los cursos
necesita
crear una cuenta para usted en este sitio web. Además, cada uno
de los cursos puede tener una clave de acceso que necesitará para
entrar en los mismos.
Estos son los pasos a seguir:
- Rellene la Solicitud de alta.- El sistema le enviará un correo electrónico para verificar que su dirección es correcta.
- Lea el correo y confirme su alta.
Véase Ejemplo:
- Para entrar en los cursos se le pedirá una "clave de acceso", que se le enviará cuando se matricule en los mismos.
- A partir de ese momento no necesitará utilizar más que su nombre y contraseña.
Manual del Profesor
Esta página es una guía de consulta rápida para crear cursos en línea con Moodle. Perfila las principales funciones disponibles así como algunas de las principales decisiones que tendrá que tomar.
Secciones de este documento:
Para comenzar
Configuración del curso
Subir archivos
Establecer las actividades
Funcionamiento del curso
Información adicional
| Manuel de l'enseignant
Cette page est un guide rapide à la
création de cours en ligne avec Moodle. Il décrit les
fonctions
principales à disposition, ainsi que quelques-unes des
décisions
que vous serez amené à prendre.
Sections de ce document : |
Este documento parte de la suposición de que el administrador de su sitio ha instalado Moodle y le ha dado un curso nuevo, vacío, con el que empezar. También asume que usted ha entrado en su curso identificándose con su cuenta de profesor.
A continuación hay tres consejos generales que le ayudarán a comenzar.
No tenga miedo de experimentar:
Siéntase libre para fisgonear por
ahí y cambiar cosas. Es difícil romper nada en un curso Moodle
e incluso aunque lo haga, normalmente es fácil repararlo.
Tenga en cuenta y use estos pequeños
iconos:
Use la barra de navegación que aparece en la parte superior de la página
Esta barra le permite saber dónde se
encuentra y evita que se pierda.
Configuración del curso
Lo primero que debe hacer es mirar bajo "Administración" en la página principal del curso y hacer clic en "Configuración..." (Advierta que este enlace y de hecho toda la sección de Administración está disponible sólo para usted (y el administrador del sitio). Los estudiantes no podrán ver estos enlaces.
En la página de Configuración puede cambiar una serie de opciones de su curso, desde el nombre del mismo hasta el día en que comenzará. No vamos a hablar aquí de todas ellas, ya que todas tienen un icono de ayuda a su lado que las explica en detalle. Sin embargo, voy a hablar sobre la más importante de ellas: el formato de curso.
El formato de curso que usted elija decidirá
la disposición básica de su curso, como una plantilla. Moodle
versión 1.0 tiene tres formatos, en el futuro probablemente habrá
muchos más (por favor, ¡envíe sus ideas a martin@moodle.com!)
Subir archivos
Es posible que usted tenga contenidos que desee añadir a su curso, tales como páginas web, archivos de audio, archivos de vídeo, documentos en formato Word, o animaciones en Flash. Cualquier tipo de archivo existente puede subirse a su curso y almacenarse en el servidor. Estando sus archivos en el servidor, usted puede moverlos, renombrarlos, editarlos o borrarlos.
Todo esto se logra a través del enlace
Archivos en el menú de Administración. La sección
de archivos aparece como esta:
Esta interfaz está sólo disponible para los profesores, no es accesible para los estudiantes. Los alumnos podrán acceder a los archivos individuales más tarde (como "Recursos", consulte la siguiente sección).
Tal como puede ver en la pantalla, los archivos se presentan como una lista en subdirectorios. Puede crear cualquier cantidad de subdirectorios para organizar sus archivos y mover sus archivos de uno a otro.
El subir archivos desde la web está restringido a uno a la vez. Si quiere subir un montón de archivos de una vez (por ejemplo un sitio web entero), lo más sencillo es usar un programa zip para comprimirlos en un único archivo, subir el archivo "zip" y descomprimirlo en el servidor (verá un enlace "unzip" junto a los archivos comprimidos zip).
Para ver una vista previa de cualquier archivo que haya subido sólo tiene que hacer clic en su nombre. Su navegador se ocupará de presentarlo o de descargarlo en su ordenador.
Pueden editarse archivos en formato texto y HTML en línea. Los otros tipos de archivo tendrán que se editados en su ordenador personal y subirlos de nuevo. Si usted sube un archivo con el mismo nombre que uno ya existente será automáticamente sobreescrito.
Una nota final: Si su contenido reside en
la web, entonces usted no tendrá que subir los achivos en absoluto,
puede enlazar con él directamente desde dentro del curso (vea el
módulo Recursos en la siguiente sección).
| Seuls les
enseignants ont accès
à cette interface. Les étudiants ne peuvent pas y accéder.
Des fichiers peuvent être mis à disposition des étudiants
en temps opportun, en tant que « ressources » (voir la
section
suivante).
Comme on le voit sur l'illustration, les fichiers sont organisés en sous-dossiers. Vous pouvez créer autant de sous-dossiers que vous voulez et déplacer vos fichiers de l'un à l'autre. Par l'interface web, vous pouvez également mettre à disposition de vos étudiants un dossier contenant plusieurs documents. Pour télécharger un grand nombre de fichiers à la fois (par exemple un site web complet), il est préférable de les compresser en un seul fichier à l'aide d'un programme zip, de déposer le fichier compressé et de le décompresser sur le serveur (vous verrez un lien « Décompacter » à côté des fichiers zip). Vous pouvez prévisualiser un fichier en cliquant sur son nom. Votre serveur web se chargera de l'afficher ou de le télécharger sur votre ordinateur. Les fichiers HTML et texte peuvent être modifiés directement en ligne. Les autres types de fichiers peuvent être modifiés sur votre ordinateur et déposés à nouveau sur le serveur. Si vous déposez un fichier de même nom qu'un fichier déjà en place sur le serveur, ce dernier sera automatiquement remplacé. Un dernier mot : si
vos fichiers
sont déjà en ligne sur le web, il n'est pas nécessaire
de déposer vos fichiers dans Moodle. Vous pouvez les lier
directement
depuis votre cours (voir le module « Ressources » et la
section
suivante).
|
Activar Modo Edición:
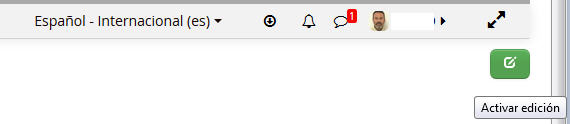
Aspecto Modo Edición:
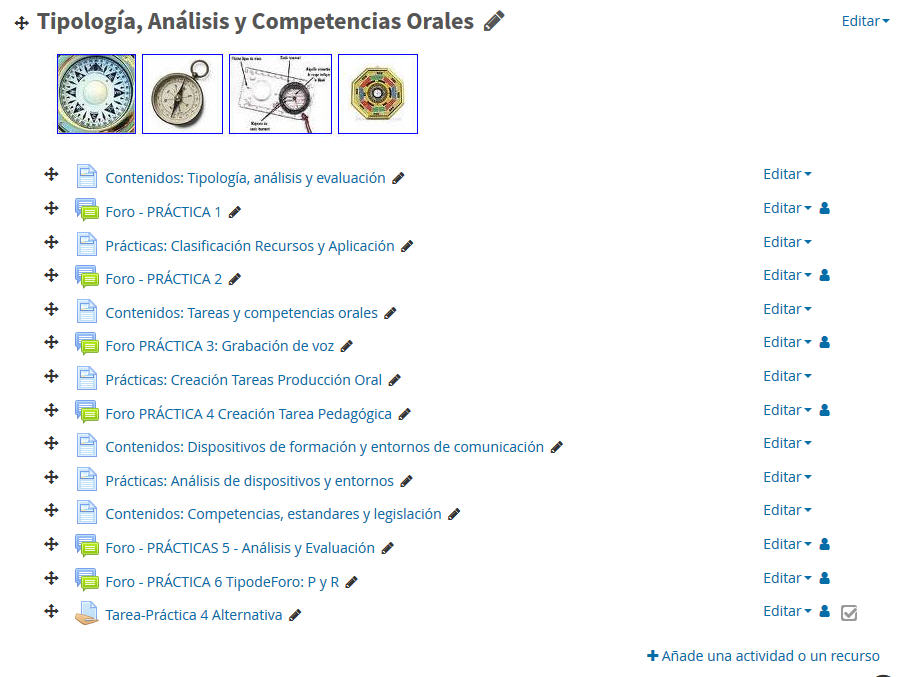
Establecer las actividades
Crear un curso implica añadir módulos de actividad, en la página principal del curso, que los estudiantes usarán. Podrá revolver el orden siempre que quiera.
Para activar el modo de edición, haga clic en "Activar edición" que aparece bajo "Administración". Esto muestra u oculta los controles extra que le permiten manipular su página principal del curso. Advierta en la primera pantalla de arriba (la del Formato de curso semanal) que los controles de edición están activados.
Para añadir una nueva actividad, simplemente vaya a la semana o tema o sección de la pantalla donde quiere añadirla, y seleccione el tipo de actividad desde el menú desplegable. A continuación hay un resumen de las actividades estándar en Moodle 1.0:
Tarea
Una tarea es donde usted establece un trabajo
que tienen que hacer los alumnos con una fecha de entrega y una
calificación
máxima. Los estudiantes podrán subir un archivo para cumplir
con el requisito. La fecha en la que suben sus archivos queda
registrada.
Después, usted dispondrá de una página en la que puede
ver cada archivo (y cuán tarde o temprano fue subido) y luego grabar
una calificación y un comentario. Media hora después de que
usted haya calificado a un alumno, Moodle enviará automáticamente
un mensaje de correo electrónico a ese estudiante con una
notificación.
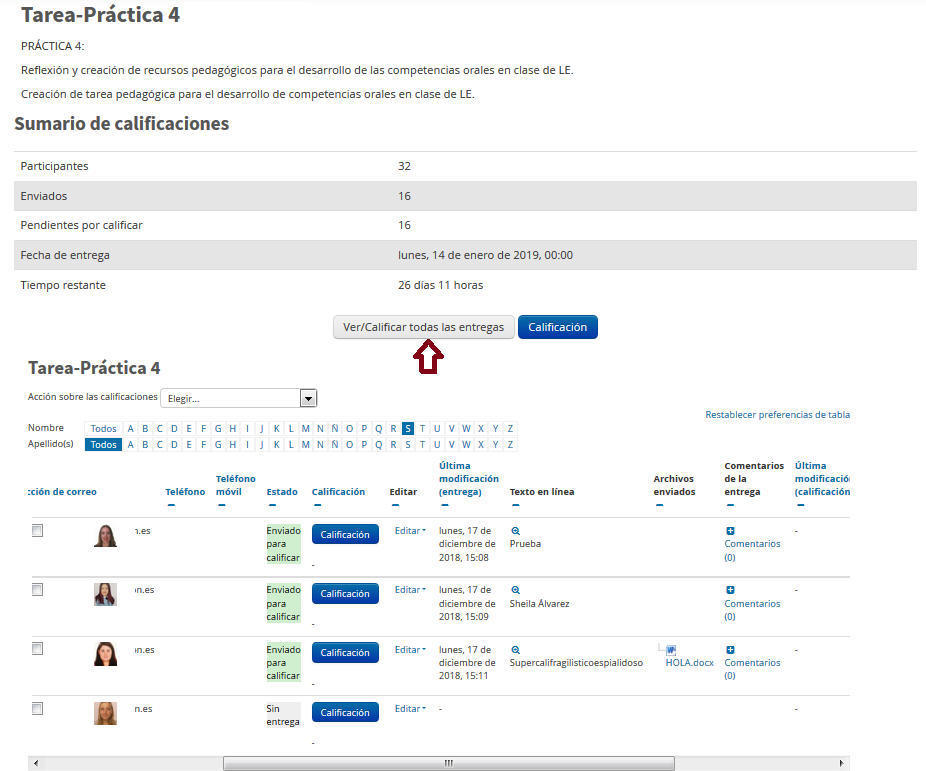
Consulta
Una actividad de consulta es muy simple.
Usted hace una pregunta y especifica una elección de respuestas.
Los estudiantes pueden hacer su elección y usted tiene una pantalla
de informe en la que puede ver los resultados. Yo suelo usar esto para
obtener consentimiento por parte de mis alumnos, pero usted puede
usarlo
para hacer una encuesta rápida o conseguir que la clase vote sobre
algo.
Foro
Este módulo es, con mucho, el más
importante. Es aquí donde la discusión tiene lugar. Cuando
añada un nuevo foro, tendrá la posibilidad de elegir entre
diferentes tipos: un "debate sencillo" sobre un único tema, un "foro
para uso general" abierto a la participación de todos, o uno de
tipo "cada persona plantea un tema".

Diario
Cada actividad del diario es una entrada
en el diario del curso entero. Para cada uno usted puede especificar
una
pregunta abierta que guíe lo que los estudiantes escriban, así
como también un período de tiempo en el que el diario esté
abierto (esto sólo en el formato de curso semanal). Como norma general
se suele crear un diario por semana. Aliente a los alumnos a escribir
de
manera reflexiva y crítica en estos diarios, pues están sólo
disponibles para ellos y usted. Después usted podrá calificar
y comentar todas las entradas de esa semana o tópico, y los
estudiantes
recibirán un mensaje de correo electrónico automático
informándoles de su respuesta.
Recurso
Los recursos son el contenido de su curso.
Cada recurso puede ser un archivo que usted haya subido o al que
apunta
usando una dirección (URL). También usted puede mantener
páginas simples con texto, escribiéndolas directamente en
un formulario al efecto.
Cuestionario
Este módulo le permite diseñar
y proponer exámenes o test, compuestos de preguntas de opción
múltiple , verdadero/falso, y preguntas con respuestas cortas. Estas
preguntas se mantienen clasificadas en una base de datos por
categorías,
y pueden ser reutilizadas dentro de un curso e incluso entre varios
cursos.
Puede permitirse el intentar resolver los cuestionarios varias veces.
Cada
intento se califica automáticamente, y el profesor puede elegir
si quiere que se muestren o no los comentarios o las respuestas
correctas.
Este módulo incluye utilidades de calificación.
Encuesta
El módulo de encuesta proporciona
una serie de instrumentos de encuesta predefinidos que son útiles
para la evaluación y comprensión de su clase. Actualmente
incluyen los instrumentos COLLES Y ATTLS. Pueden pasarse a los
estudiantes
al principio, como herramienta de diagnóstico, y al final del curso
como herramienta de evaluación (En mis cursos, yo uso una cada
semana).
Tras añadir sus actividades usted puede
moverlas arriba y abajo en la presentación de su curso haciendo
clic en los pequeños iconos de flecha ( ) que están junto
a cada una de ellas. También puede eliminarlas usando el icono con
forma de equis , y re-editarlas usando el icono de edición .
Funcionamiento del curso
Hay grandes planes para ampliar este documento y convertirlo en un tutorial más completo. Hasta entonces aquí hay algunas pocas ideas:
Suscríbase a todos los foros para mantenerse
en contacto con la actividad de su clase.
Aliente a todos los estudiantes a rellenar
sus perfiles (incluyendo fotos) y léalos todos - esto le ayudará
a poner en contexto las aportaciones posteriores y le facilitará
el contestar de forma que se ajuste sus propias necesidades.
Mantenga las notas para sí mismo en
el "Foro de profesores" (bajo Administración). Éste es especialmente
útil cuando el profesorado trabaja en equipo.
Use el enlace "Registros" (bajo
Administración)
para obtener acceso a los registros completos y en bruto. En él
verá un enlace a una ventana emergente que se actualiza cada sesenta
segundos y que muestra la última hora de actividad. Es útil
tenerla abierta en su escritorio todo el día para ver lo que ocurre
en el curso.
Use el "Informe de Actividades" (junto a
cada nombre en la lista de todas las personas, o desde cuaqluier
página
de perfil de usuario). Esto le proporciona una magnífica manera
de ver lo que cualquier persona en particular ha estado haciendo en el
curso.
Conteste a los estudiantes rápidamente.
No lo deje para después, hágalo enseguida. No sólo
es fácil agobiarse con la cantidad que puede generarse, sino que
es una parte crucial de la creación y mantenimiento de un sentimiento
de comunidad en su curso.
Información adicional
Si tiene cualquier problema particular con su sitio, debe contactar con su administrador local del sitio.
Si tiene grandes ideas para mejorar Moodle, o incluso alguna buena historia, venga a moodle.org y únase al curso llamado "Using Moodle". Nos encantará tener noticias suyas, y usted pude ayudar a mejorar Moodle.
Si desea contribuir programando nuevos módulos, o escribiendo documentación, o artículos, contacte conmigo: Martin Dougiamas o échele un vistazo al sitio "bug tracker" de Moodle (para corrección de errores y solicitud de mejoras), en moodle.org/bugs
Finalmente, recuerde usar los iconos de ayuda - aquí tiene un índice de todos los archivos de ayuda de Moodle.
Documentación
aportada
por los usuarios --esta página contiene un listado
de la documentación aportada por usuarios de Moodle (en inglés).
