
Un servidor para alojar páginas web . Ejemplo Lycos Multimania

Clic en "S' inscrire", arriba a la izquierda. Ver Anexo 1.
Rellenar la ficha de inscripción:
- MOT DE PASSE / CLAVE: que protegerá el acceso a vuestro sitio. - ADRESSE email ACTUELLE / DIRECCIÓN email ACTUAL: donde recibireis las distintas informaciones. |
1. Recibirá un primer correo indicando que forma parte de Lycos Multimania. Clic sobre un enlace del mensaje para elegir un nombre del sitio y activar el registro2 . Recibirá un segundo correo con todas las informaciones para efectuar el FTP, como:
- Adresse du serveur FTP (Dirección del servidor) : ftp.membres.lycos.fr
- Votre identifiant de connexion FTP (Nombre para la conexión por FTP)
- Votre mot de passe FTP (Clave)- Adresse de votre site internet (Dirección de vuestra página web)
FTP El envío de archivos (documentos, imágenes, audio)
Un programa para el envío por FTP. Ejemplo "ws_FTP LE"
Para bajar el programa "ws_FTP LE":
- Seleccionar la versión WS_FTP LE, luego clic en Download Now:
Etapa 2. La instalación. Ver Anexo 2

RETOUR SOMMAIRE
Configurar "ws_FTP LE"
para poder enviar sus páginas al servidor Lycos Multimania.
A. Abrir el programa. La ventana siguiente aparece:
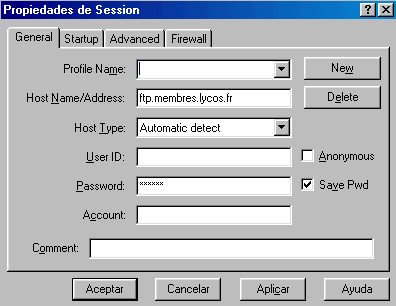
1. "Profile Name": Para dar un título a su sitio.2. "Host Name / Adress": Escribir la dirección FTP que el servidor os ha dado:
ftp.membres.lycos.fr
3. "Host Type": El menu debe estar seleccionado con "Automatic detect".
4. "User ID": El servidor os lo ha indicado al elegir un Nombre de Identificación.
5. "Password": El servidor os lo ha indicado al elegir una clave (mot de passe)
6. "Save Pwd": Para guardar todos los datos.
7. ATENCIÓN: Marcar en la pestaña Advanced la casilla: Passive transfers8. Clic en " OK / Aceptar".
B. Realizar el envío de archivos (texto, imágen, sonido) hacia el servidor.
La ventana siguiente aparece:
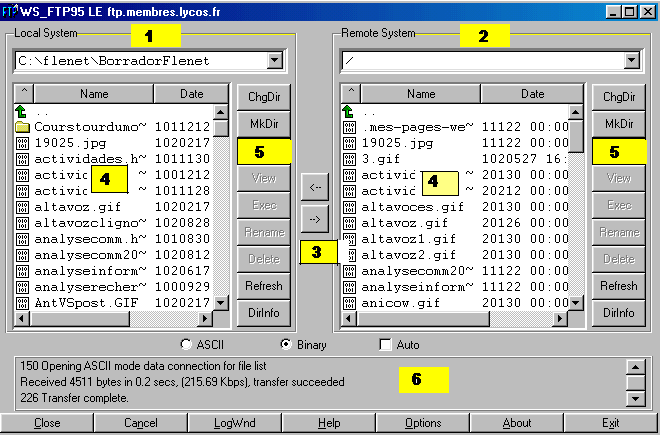
1. La parte "Local System": Las carpetas y archivos de vuestro ordenador o disco duro.
2. La parte "Remote Site": Las carpetas y archivos en el espacio del servidor.
3. La flechapara enviar los archivos seleccionados hacia el espacio del servidor
La flechapara recibir los archivos seleccionados hacia nuestro ordenador.
4. Las carpetas y archivos (page web, image, son) que están en nuestro ordenador o en el espacio del serivor
5. Las techas:
- "ChgDir": Cambiar el archivo de carpeta.
- "MkDir": Crrear una carpeta.
- "View": Ver el codigo fuente de la página HTML.
- "Exec": Ver la pagina Internet.
- "Rename": Cambiar el nombre del archivo o carpeta.
- "Delete": Borrar un archivo o carpeta.
- "Refresh": Actualizar las carpetas
- "DirInfo": Abrir la página con los últimos cambios /envíos.
6. El marco información: nos informa sobre el proceso de transferencia.
|
|
1. Utilizamos el sitio comun de todos los alumnos: Web Doctorado http://membres.lycos.fr/doctorado/
Lo cual implica que no creamos un sitio individual en Lycos u otro servidor.
2. Debemos instalar en nuestro ordenador el programa "ws_ftp LE". Véanse etapas en instalar ws_FTP LE
3. Para configurar o establecer la conexión escribimos los datos siguientes:
3. Para enviar nuestros archivos o imágenes.
IMPORTANTE: Seleccionamos la carpeta que nos corresponde: G1, G2, G7, etc.
cuando vemos la ventana siguiente:
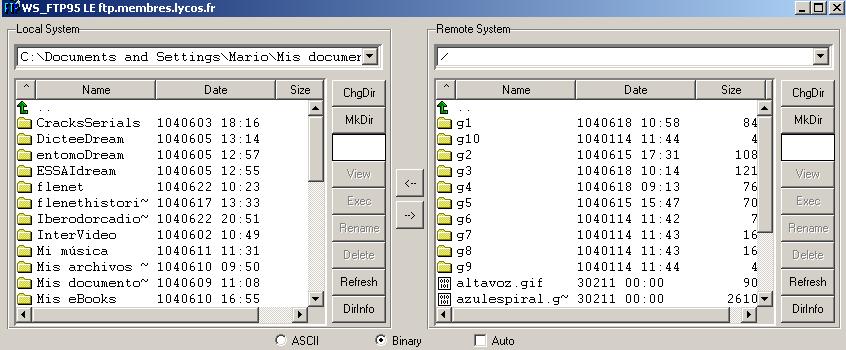
Despues de hacer clic en nuestra carpeta, el nombre de la misma aparece en la casilla superior,
por ejemplo para G2 tenemos la ventana siguiente:
Entonces ya podemos enviar los archivos de nuestro ordenador hacia el servidor
haciendo clic en el botón siguiente:
4. IMPORTANTE: Cada vez que hagamos modificaciones en nuestra página index o creemos nuevos enlaces debemos enviar de nuevo la misma por FTP
COMPLEMENTOS
La tecla "Options" permite multiples selecciones
ANNEXOS
1. Formulario de inscripción en el servidor Lycos Multimania:
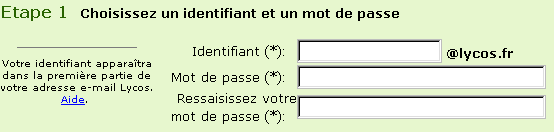
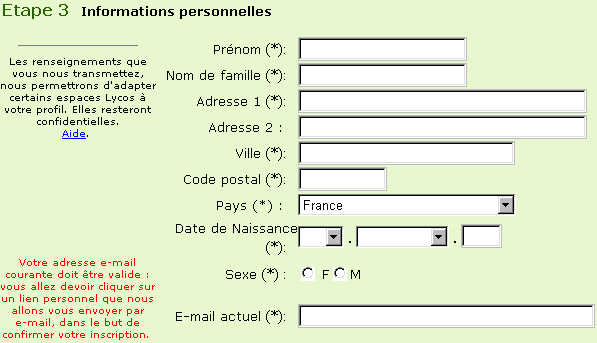
RETOUR SOMMAIRE
2. INSTALAR "ws_ftp LE"
Después de hacer clic en el archivo ws_ftple.exe (para ejecutarlo). Ir al Explorador de Windows
Enlace para bajar ws_ftp LE http://membres.lycos.fr/phon2003/
ETAPAS en la instalación:
1. Clic en "Continue"
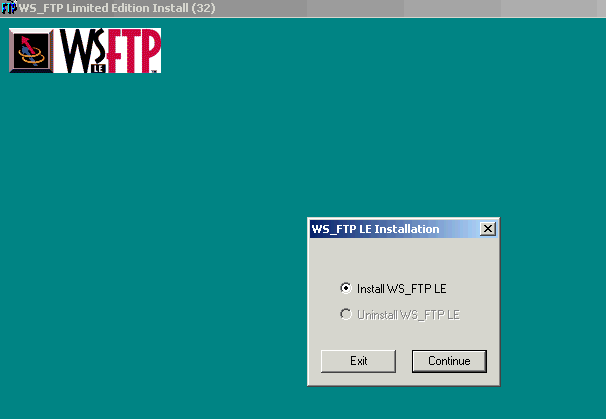
2. Marcar la opción: "A student, faculty membre.."
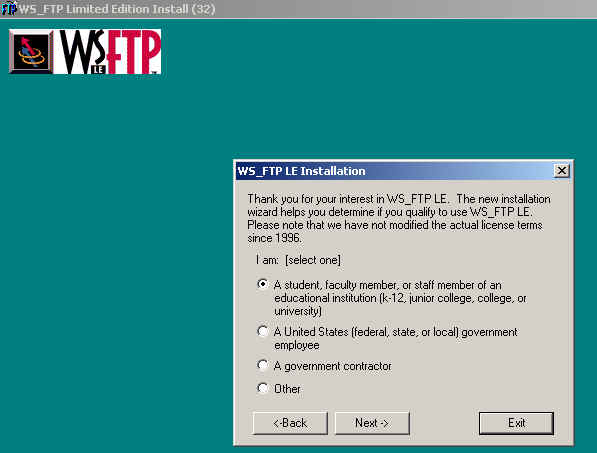
RETOUR SOMMAIRE
3. Ventana de utilización (en casa, trabajo, etc.)
4. Aceptar las condiciones
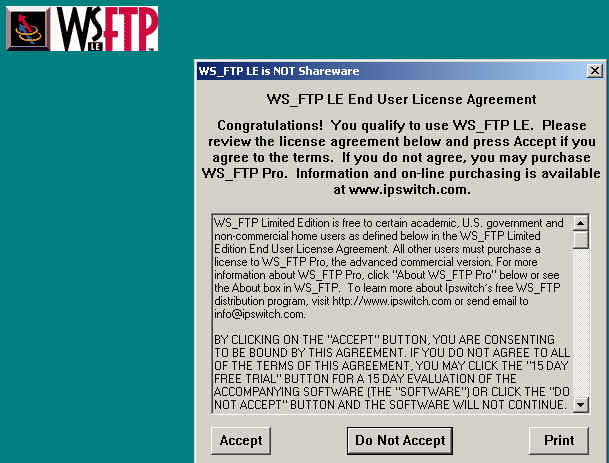
5. DESTINO DE LA INSTALACIÓN
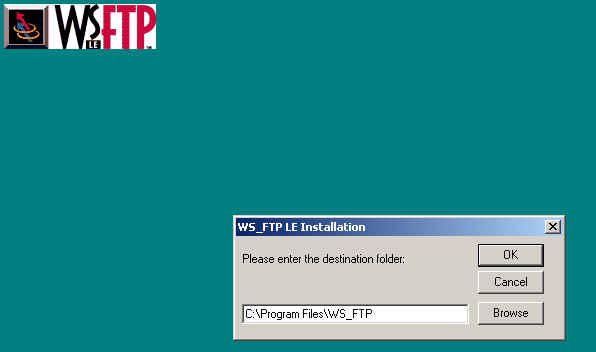
6. FIN. Clic en "Aceptar"
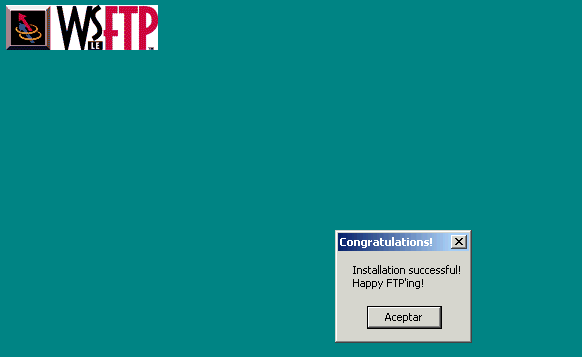
RETOUR SOMMAIRE
RETOUR WEBPRATIQUE
FLE
Copyright © créé
en 1999 - Mario Tomé
Français langue étrangère
et Internet (FLENET)
Universidad de León
(España)