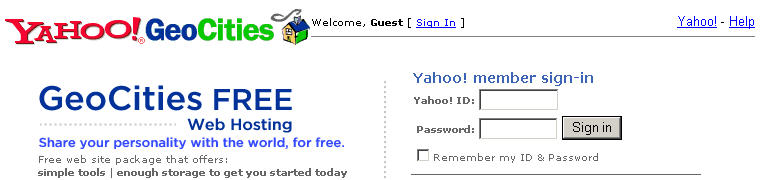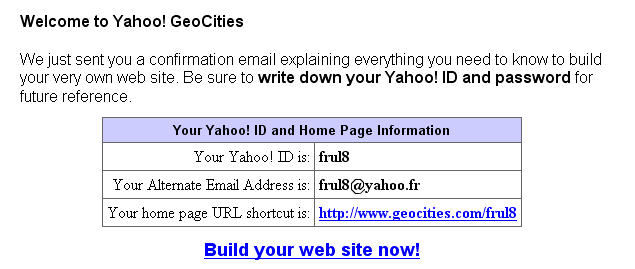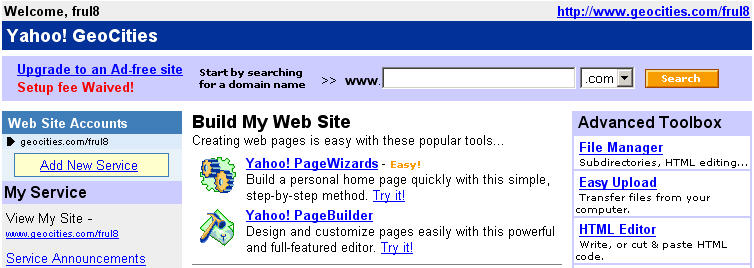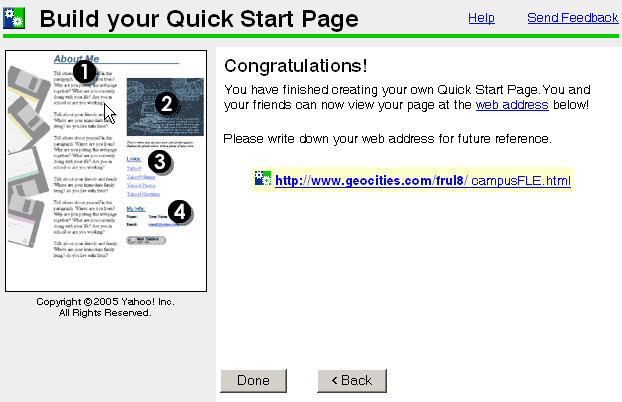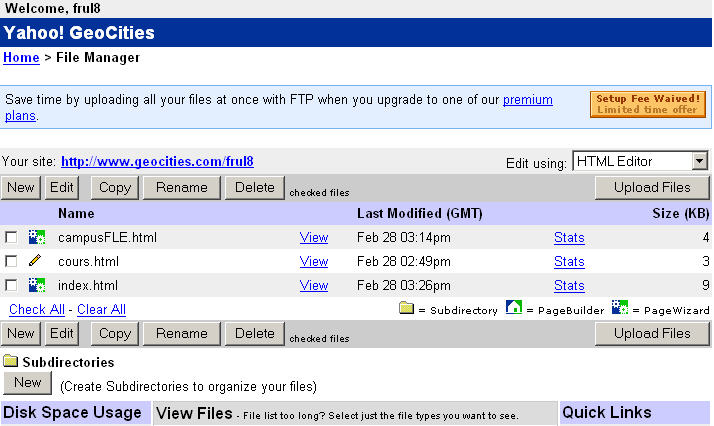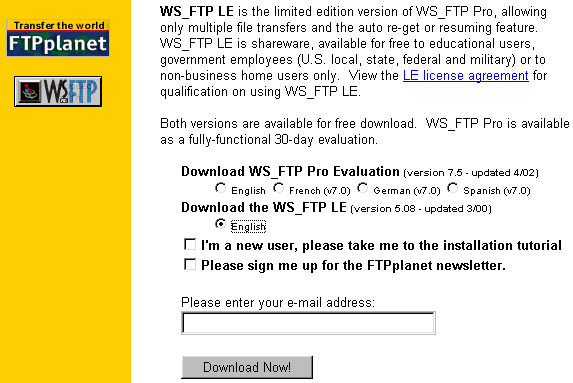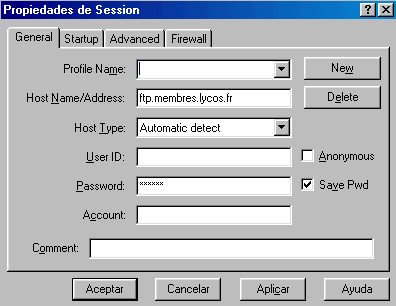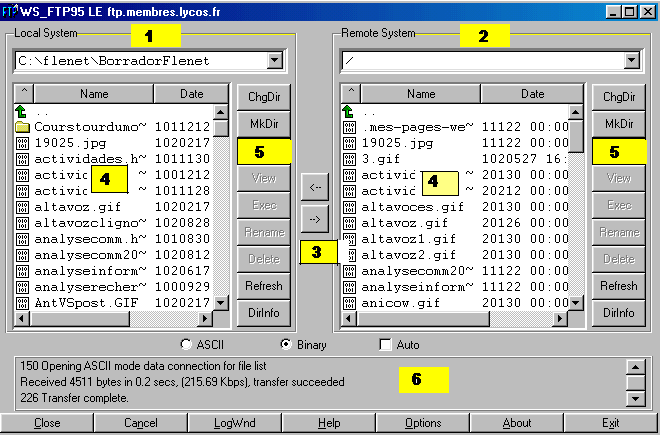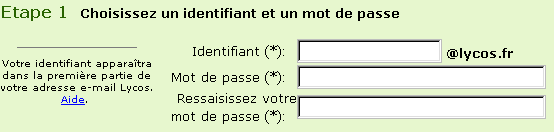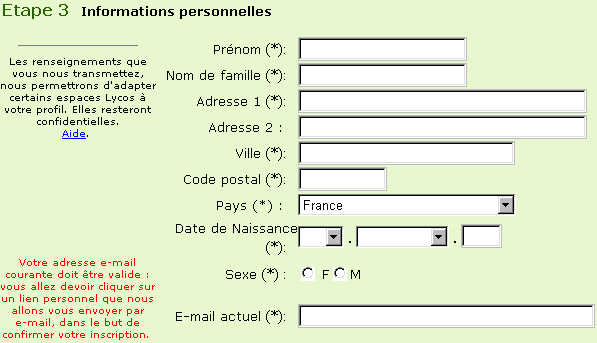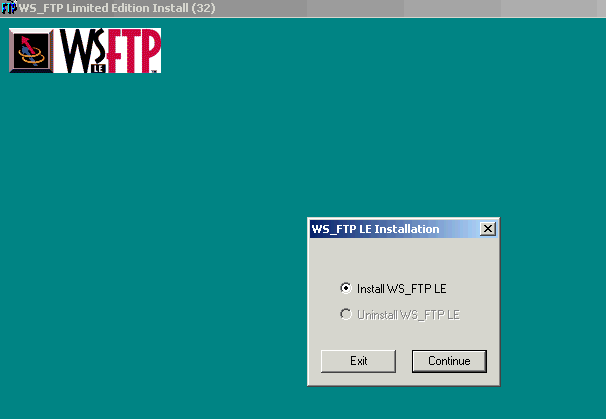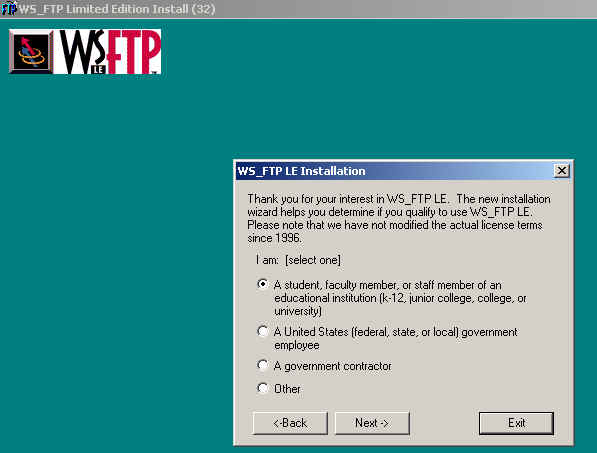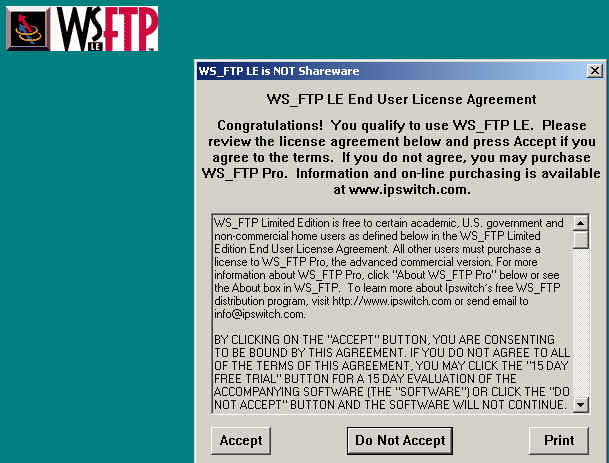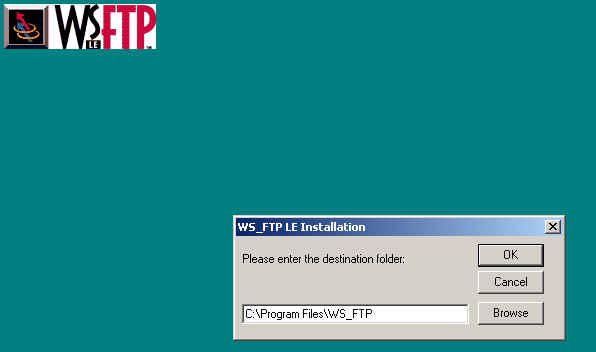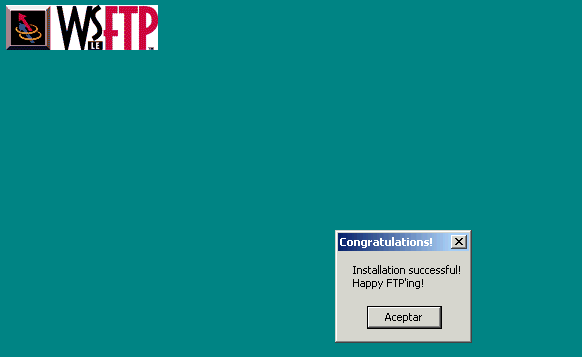WEBPRATIQUE
FLE -
Universidad de León
|
Publier avec Yahoo!
GeoCities
|
 ETAPES
ETAPES
1. Aller au site http://geocities.yahoo.com/
2. La fenêtre suivante
+ choisir un domaine + Next
3. Clic sur Build
your web site now!
4. Ensuite clic sur Build
My Web Site : Yahoo!PageWizards
5. Choisir un des sujets proposés
6. Fenêtre suivante clic
sur Begin
7. On sélectionne Choose
a look for your page + Next
8. Remplir les cases Enter
your page title and text + Next
9. Fenêtre Pick
your picture + Next
10. Fenêtre
Enter your favorite links + Next
11. Remplir les cases
Enter your information + Next
12. Fenêtre Name
your page + Next
C'est le nom de l'adresse internet
de notre site
Atention: nom sans accents
et sans espaces
13. Enfin la fenêtre
Congratulations
+ Done
 POUR VOIR LE SYSTÈME DE FICHIERS ET DOSSIERS DE NOTRE SITE
WEB
POUR VOIR LE SYSTÈME DE FICHIERS ET DOSSIERS DE NOTRE SITE
WEB
Rubrique Advanced
Toolbox clic sur File Manager
Fenêtre suivante
clic sur Open File Manager
|
Exemple de l'espace
File Manager :
 POUR MODIFIER UNE PAGE
POUR MODIFIER UNE PAGE
dans l'espace File
Manager
sélection d'un fichier
ou page web + bouton Edit
Sur la fenêtre suivante
sélection Launch PageWizard
|
 POUR TRANSFÉRER DES FICHIERS
POUR TRANSFÉRER DES FICHIERS
dans l'espace File
Manager + bouton Upload files
|
|
PUBLIER DES PAGES WEB par
FTP
|
Choisir
un serveur ou un hébergeur de pages web . Par exemple Lycos Multimania

Cliquez
sur "S' inscrire", en haut à
gauche. Voir Annexe 1.
Vous devez
remplir la fiche d' inscription avec:
- IDENTIFIANT:
qui apparaîtra dans l' adresse Internet de votre site et qui sera
la première partie de votre adresse e-mail Lycos.
- MOT DE PASSE:
qui protègera l' accès a votre site.
- ADRESSE
email ACTUELLE: où vous recevrez toutes les informations pour votre
site.
|
Plus tard
vous recevrez un email confirmant que votre site et votre compte
sont ouverts, ainsi que toutes les indications pour effectuer votre FTP
(File Transfert Protocole), comme:
- Adresse du serveur FTP: ftp.membres.lycos.fr
- Votre identifiant de connexion FTP
- Votre mot de passe FTP
- Adresse de votre site internet
RETOUR SOMMAIRE
FTP Le transfert des fichiers (documents, images, sons)
Choisir un logiciel pour
le transfert (FTP). Par exemple "ws_FTP LE".
Pour télécharger le logiciel
"ws_FTP
LE":
- Aller à l' adresse http://www.ftpplanet.com/download.htm
- Choisir la version WS_FTP LE, puis cliquez
sur Download Now:
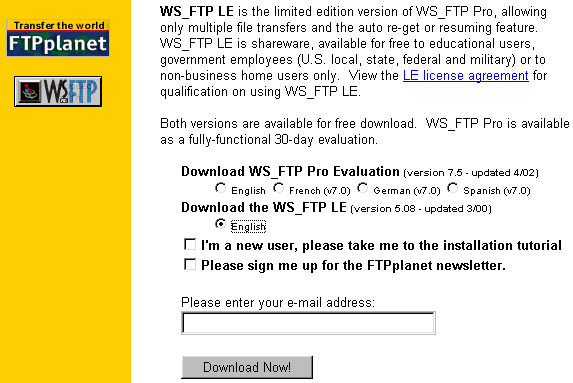
Etape 2. L'installation.
Voir
aussi Annexe 2

RETOUR SOMMAIRE
Configurer
"ws_FTP
LE"
pour envoyer vos pages sur l' hébergeur
Lycos Multimania.
A. Ouvrir le logiciel.
La fenêtre suivante s'affiche:
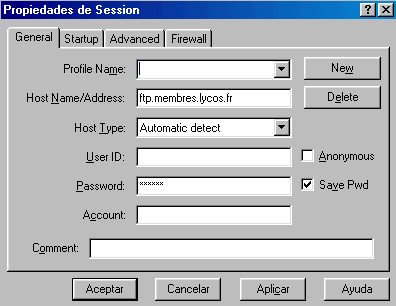
1. "Profile
Name": Pour donner un titre à votre site.
2. "Host
Name / Adress": Ecrire l' adresse FTP que votre hébergeur
vous a donné:
ftp.membres.lycos.fr
3. "Host Type":
Le menu doit être sélectionné sur "Automatic detect".
4. "User ID":
Votre hébergeur vous l' a donné quand vous avez choisi un
Nom d' Identification.
5. "Password":
Votre hébergeur vous a donné ou vous avez choisi un mot de
passe.
6. "Save Pwd":
Vérifiez que cette case est sélectionnée pour sauvegarder
toutes les données.
7. ATTENTION: Sélectionner
dans l'onglet
Advanced la case: Passive transfers
8. Cliquez sur "OK
/ Aceptar".
B. Faire le transfert de
vos fichiers (texte, image, son) sur l' hébergeur. La fenêtre
suivante s'ouvre:
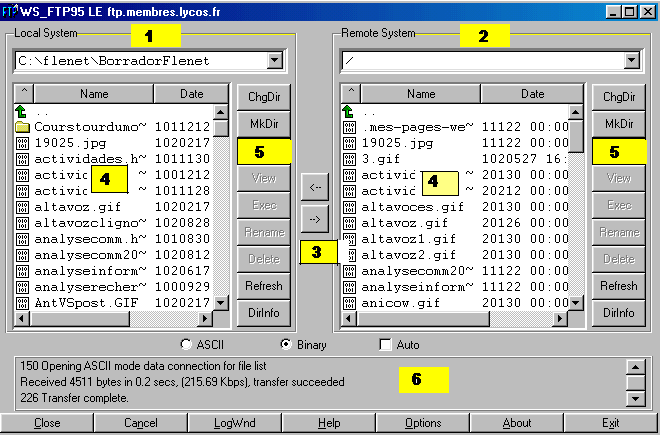
1. La partie "Local System":
Les dossiers et fichiers que vous avez sur votre ordinateur (votre disque
dur).
2. La partie "Remote Site":
Les dossiers et fichiers qu' il y a sur le disque de votre hébergeur.
3. La flèche  permet d' envoyer les fichiers sélectionnés sur le disque
de votre hébergeur.
permet d' envoyer les fichiers sélectionnés sur le disque
de votre hébergeur.
La flèche  permet de recevoir les fichier sélectionnés sur votre disque
dur.
permet de recevoir les fichier sélectionnés sur votre disque
dur.
4. Les dossiers et fichiers
(page web, image, son) qui se trouvent sur votre disque dur ou sur le disque
de votre hébergeur.
5. Les boutons:
- "ChgDir": Changer
le fichier de dossier.
- "MkDir": Créer
un dossier.
- "View": Voir le
code surce de la page HTML.
- "Exec": Voir la
page Internet.
- "Rename": Changer
de nom un fichier ou un dosser.
- "Delete":
Efface un fichier ou un dossier.
- "Refresh": Recharger
les dossiers si on y a fait des changements.
- "DirInfo": Ouvrir
la page avec les derniers téléchargements.
6. Le cadre information:
vous informe sur le processus de téléchargement.
RETOUR SOMMAIRE
1. Formulaire d' inscription sur l' hébergeur
Lycos Multimania:
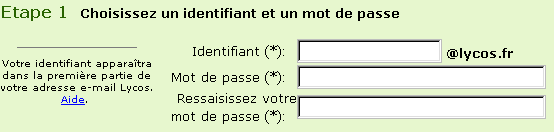
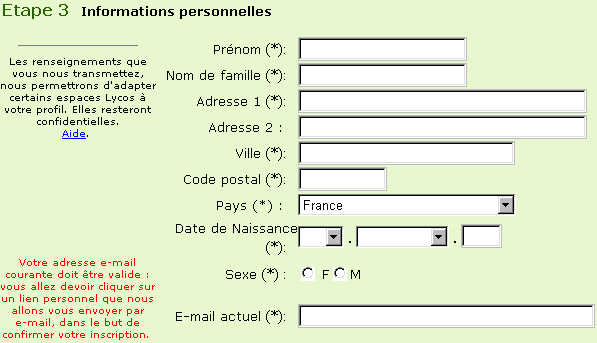
RETOUR SOMMAIRE
2.INSTALLER "ws_ftp LE"
Après avoir cliqué
sur l'archive ws_ftple.exe (pour
executer). Aller à l'exlorateur du Windows
ETAPES de l' installation:
1. Cliquer sur "Continue"
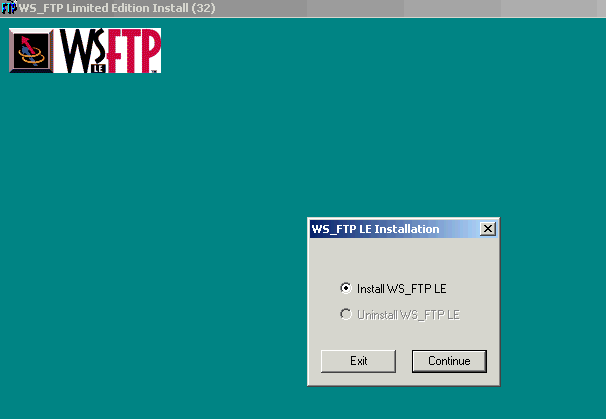
2. Marquer l'option ."A studen,
faculty membre.."
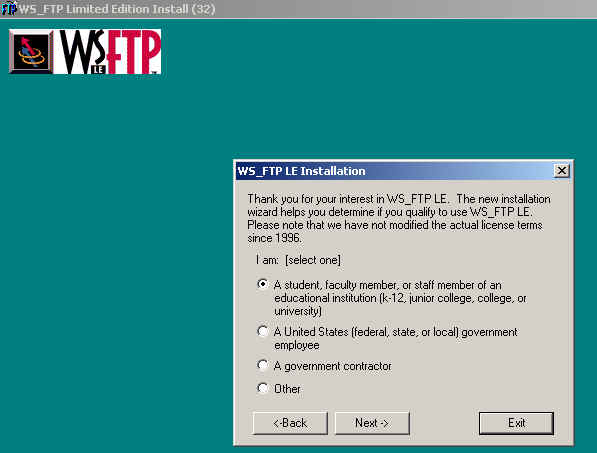
RETOUR SOMMAIRE
3. FENETRE OUTILISATION (à
la maison, au travail, etc)
4. ACCEPTER LES CONDITIONS
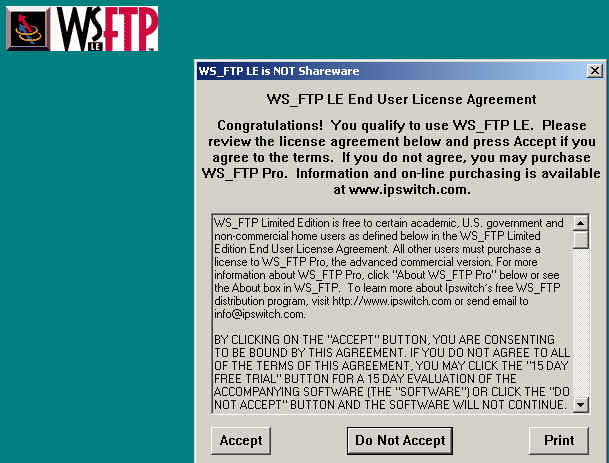
5. DESTINATION DE L'INSTALLATION
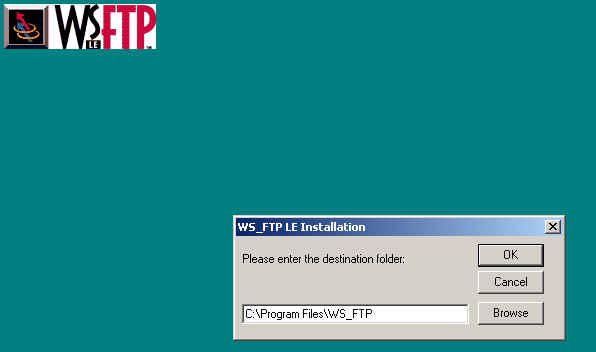
6. FIN. Cliquer "Aceptar"
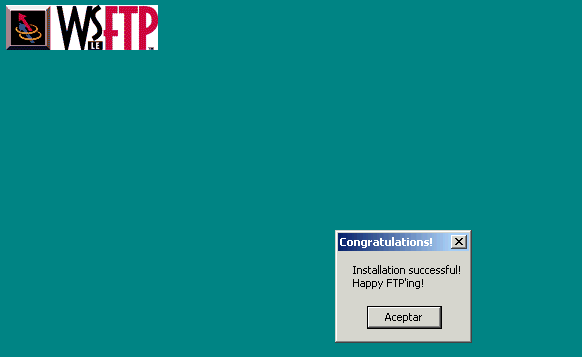
RETOUR SOMMAIRE
RETOUR
WEBPRATIQUE
FLE
Index
FLENET
Copyright © créé
en 1999 - Mario Tomé
Français langue étrangère
et Internet (FLENET)
Universidad de León
(España)
![]() ETAPES
ETAPES