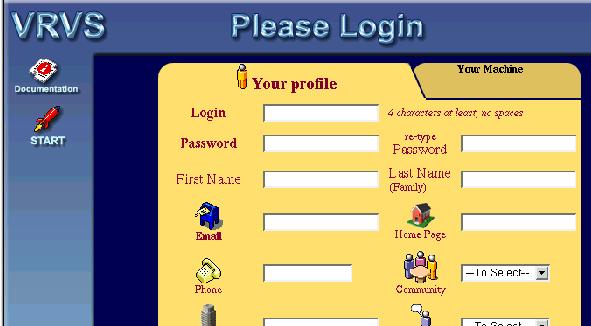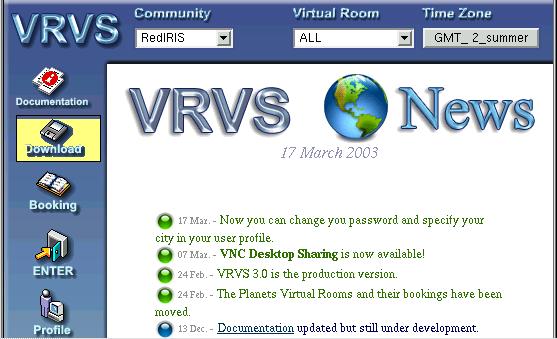Chapitre 2 : Pas préalables à l'utilisation
du VRVS
RedIRIS http://www.rediris.es/vrvs/cap2
Comment être enregistré dans le VRVS ?
Confirmation de l'inscription
Téléchargement et installation du
logiciel du VRVS
Comment être enregistré dans le VRVS ?
- Être inscrit dans le système VRVS.
- Confirmation de l' inscription
- Télécharger et installer le logiciel du VRVS
On vous fournira un nom d'utilisateur et un mot de passe.
Les étapes pour être enregistré sont
les suivantes :
- Accéder avec votre navigateur de la page web : http://www.vrvs.org
- Cliquer sur l'icône en forme de fusée rouge où
figure "START" (commencer).
Après un processus de détection automatique de votre
adresse IP, il y aura deux icônes ("Login" et "Register"). Il faudra
entrer dans "Register" . Il y aura une page avec différents
domaines à remplir. Il faudra indiquer son "Login" (futur nom d'utilisateur
dans le VRVS, à condition qu’il n'ait pas déjà été
choisi par un autre utilisateur du VRVS ; dans ce cas le système
vous demandera de choisir un "Login" différent).
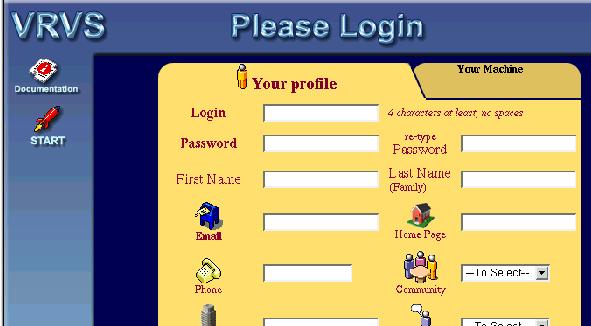
Il faudra suivre les mêmes étapes pour choisir son "Password"
(votre future clé d'accès au VRVS).
Dans la case "Password re-type", vous écrirez à
nouveau votre mot de passe pour confirmer que vous ne vous êtes pas
trompés en l'écrivant.
Dans "First Name" vous écrirez votre prénom.
Dans "Last Name" vous écrirez votre ( ou vos) nom(s) de famille.
Dans le domaine "Email" vous écrirez votre adresse de courrier
électronique.
Vous ne devez pas mentir car pour être définitivement
enregistré dans le VRVS, un message de confirmation d’enregistrement
sera envoyé à cette adresse.
Le domaine "Home page" est facultatif. Si vous le souhaitez, vous pouvez
y écrire votre adresse électronique.
Le domaine "Phone" est aussi facultatif. Si vous le souhaitez, vous
pouvez y écrire votre numéro de téléphone.
Dans le domaine "Community" , vous trouverez la liste de toutes les
communautés intégrées au VRVS. Vous devrez choisir
la votre : "RedIRIS".
Enfin, vous devrez inscrire votre ville. Pour ceci vous devez entrer
dans "SET". Une nouvelle fenêtre sera ouverte. Dans le menu, vous
devrez choisir la zone géographique où vous vous trouvez.
La majorité d’entre vous est en "Europe".
Vous cliquerez ensuite sur "NEXT" pour passer à la fenêtre
suivante dans laquelle vous choisirez votre pays.
La majorité d’entre vous choisira "Spain" (Espagne).
Pour finir, vous cliquerez sur "SUBMIT" (ENVOYER) et votre profil sera
envoyé au serveur de VRVS.
Confirmation de l’inscription par le courrier électronique.
En ce moment, un courrier électronique est envoyé sur
votre boîte électronique. Vous vérifierez la présence
de ce message. Le message comprendra un code secret et une adresse Internet.
Pour terminer l’inscription du nouvel utilisateur de VRVS, il faudra aller
sur l’adresse donnée par le message. Sinon, vous copierez
la confirmation d’inscription sur la page web du VRVS pour que l’utilisateur
puisse vérifier. C’est tout. Vous êtes déjà
enregistrés dans VRVS.
Télécharger et installer le logiciel de
base du VRVS. Comment faire?
Comme vous êtes déjà enregistrés au VRVS,
vous allez à la page web du système : http://www.vrvs.org
et cliquez sur l'icône "START". Après détection automatique
de votre adresse IP, vous verrez à nouveau deux icônes
dans lesquels se trouvent "login" et "register". Vous cliquerez sur
"login" (nom d'utilisateur). Celui-ci ouvrira une nouvelle fenêtre
permettant d’introduire votre nom d'utilisateur "User name :" et votre
code d'accès "Password :" Vous les écrirez et entrerez dans
le VRVS.
Une fois que vous êtes dans le VRVS, vous cliquerez sur
l'icône de gauche "Download".
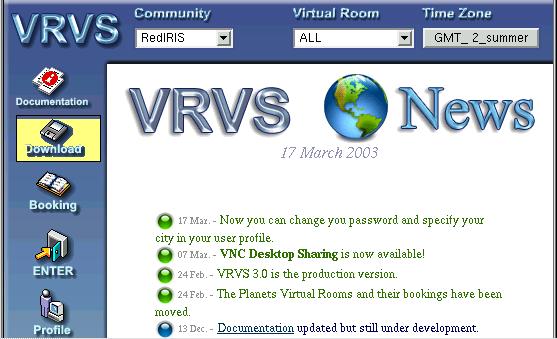
Le système détecte automatiquement vos opérations
informatiques et il vous montrera le logiciel que vous pourrez installer.
Vous choisirez le premier lien, juste au-dessous de "MAIN PACKAGE" (PAQUET
PRINCIPAL). De là, nous vous offrirons le dossier d'installationl,
vous l’installerez et tout sera prêt.
NOTE : Si vous êtes sous Windows vous
verrez une fenêtre qui propose "Save or Run VRVS 3.0 Setup". Vous
cliquerez sur le bouton "de Save or Run" pour entamer le télechargement.
Vous copierez le fichier sur votre disque, et ensuite vous l'exécuterez
afin d’entamer le processus d'installation. Vous pourrez demander à
vous faire envoyer directement le programme d'installation, il suffira
pour cela d’ouvrir le message. L'installation sous Windows est très
simple, vous cliquerez constamment sur "Suivant", "Suivant", "Suivant",
etc. jusqu'à ce que le programme se termine.
Capítulo 2: Pasos previos al uso del VRVS
¿Cómo registrarse en VRVS? · Confirmación
del registro · Descargar e instalar
software de VRVS
1.Registrarse en el sistema VRVS.
El primer paso para utilizar el VRVS es registrarnos como un usuario nuevo.
Este proceso sólo
tendremos que hacerlo el primer día y de esta manera obtendremos
nuestro identificador (nombre
de usuario y clave) que utilizaremos siempre (cualquier otro día)
que queramos acceder al sistema.
Los pasos para registrarse son los siguientes:
Acceder con nuestro navegador a la página web: http://www.vrvs.org
Pinchar en el icono con forma de cohete rojo en el que pone "START" (empezar).
Tras un proceso de detección automática de nuestra dirección
IP, veremos dos iconos en los
que pone escrito "login" y "register". Tenemos que pinchar en el que dice
"register"
(registrarse).
Veremos una página con distintos campos por rellenar. Escribimos
nuestro "Login" (nuestro
futuro nombre de usuario en el VRVS, siempre y cuando no haya sido previamente
escogido
por otro usuario del VRVS, en cuyo caso el sistema nos avisará y
tendremos que escoger un
"Login" diferente).
De la misma manera rellenamos los campos del "Password" (nuestra futura
clave de acceso
al VRVS) y en el campo "re-type Password" volvemos a escribir nuestra clave
para confirmar
que no nos hemos equivocado al escribirla.
En "First Name" escribimos nuestro nombre.
En "Last Name" escribimos nuestros apellidos.
En el campo "Email" tenemos que escribir nuestra dirección de correo
electrónico. Aquí no
podemos mentir, ya que para quedar completamente registrados en el VRVS,
se nos enviará
a esta dirección un mensaje para confirmar nuestra alta en el sistema.
El campo "Home page" es opcional, y en él podemos escribir la dirección
de nuestra página
web.
El campo "Phone" también es opcional y en él podemos escribir
nuestro número de teléfono.
En el campo de registro "Community" (Comunidad) hay un menú que
muestra varias
comunidades que se encuentran integradas en el VRVS. De la lista tenemos
que seleccionar
la nuestra: "RedIRIS".
Finalmente, hemos de fijar nuestra franja horaria a través de la
selección de nuestro país y una
ciudad representativa dentro de nuestra zona horaria. Para esto hemos de
pinchar en el botón
que dice "SET". Una nueva ventana se abrirá en nuestro navegador
en la que tenemos que
seleccionar la zona geográfica en la que nos encontramos. La mayoría
de nosotros
seleccionará "Europe".
Después pinchamos en "NEXT" para pasar a la siguiente ventana en
la que seleccionaremos
nuestro país. De la lista, la mayoría de nosotros seleccionará
"Spain" (España).
Pinchamos otra vez en "NEXT" y en la nueva ventana seleccionaremos una
ciudad de la lista
que tenga la misma hora que nosotros (en el caso de España: Madrid
o Gran Canaria son las
ciudades representativas). Seleccionamos una de ellas y pinchamos en el
botón de "SET"
para fijar la franja horaria asociada a esa ciudad. La ventana de selección
de ciudad se
cerrará.
Para terminar, pinchamos en el botón que dice "SUBMIT" (ENVIAR)
y nuestro perfil es
enviado al servidor de VRVS.
2.Confirmación de mi registro a través del correo electrónico
recibido.
Bien, ahora mismo un correo electrónico ha sido enviado a nuestro
buzón. Comprobamos nuestros
mensajes y buscamos uno del VRVS. El mensaje tendrá una clave escrita
y una dirección web.
Para terminar nuestro registro como usuario nuevo en el VRVS, o pinchamos
en esa dirección web
que hay en el mensaje, o bien copiamos la clave que está escrita
y la pegamos en la página web
del VRVS que tenemos abierta. Eso es todo. Ya estamos registrados en el
VRVS.
3. Bajar e Instalar el software básico del VRVS. ¿Cómo
lo hago?
Como ya estamos registrados en el VRVS, vamos a la página web del
sistema: http://www.vrvs.org
y pinchamos en el icono del cohete rojo que dice "START". Tras el proceso
de detección
automática de nuestra dirección IP, veremos otra vez los
dos iconos en los que pone escrito "login"
y "register". Pinchamos en el que dice "login" (nombre de usuario). Se
abrirá una ventana nueva
para introducir nuestro nombre de usuario "User name:" y clave de acceso
"Password:". Los
escribimos y entramos en el VRVS.
Una vez dentro del VRVS, pinchamos en el icono que hay a la izquierda y
que dice "Download".
El sistema automáticamente detecta nuestro sistema operativo y nos
muestra el software que
podemos instalar. Seleccionamos el primero de los links, justo debajo de
donde dice "MAIN
PACKAGE" (PAQUETE PRINCIPAL). De ahí nos bajamos el archivo de instalación
necesario para
nuestro sistema operativo, lo instalamos, y listos.
NOTA: Si estamos en Windows veremos una ventana más que
dice "Save or Run VRVS 3.0
Setup". Pinchamos en el botón de "Save or Run" para iniciar la descarga.
Nos copiamos el fichero
en nuestro disco, y despues lo ejecutamos para iniciar el proceso de instalación.
O directamente le
decimos a nuestro navegador que lo abra cuando lo reciba, y el proceso
de instalación será
iniciado automaticamente. La instalación en Windows es muy simple,
durante el proceso vamos
diciendo todo el rato "Siguiente", "Siguiente", "Siguiente", etc hasta
que termine.
Retour Cours
Virtuel de VRVS