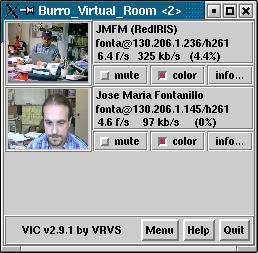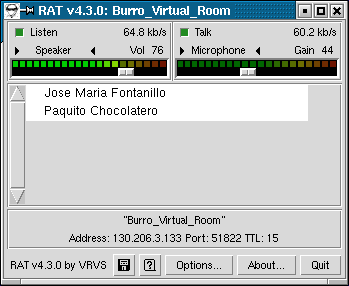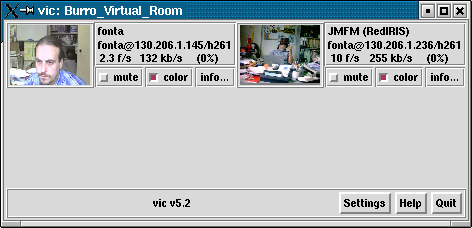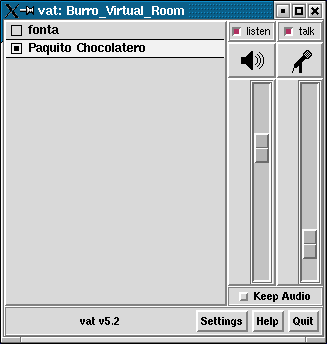Chapitre 6 : Clients audio et video
RedIRIS http://www.rediris.es/vrvs/cap6
Clients MBone:
Les clients audio et le vidéo les plus
utilisés dans le VRVS sont ceux de MBone.
Clients d'UCL : VIC et RAT (inclus dans
le VRVS Main Package)
En installant le paquet principal
du logiciel VRVS nous avons la version 2.9.1 du VIC qui est une version
provenant de l'UCL (University College Londres) avec de petits ajustements
faits par les gens du VRVS.
Clients d'OpenMash : VIC et VAT (inclus dans le paquet optionnel
d'installation)
Quand la camera ou la carte de son ne
fonctionnent pas avec les versions de l'UCL, nous pouvons télécharger
les clients MBone d' OpenMash (c'est un paquet d'installation séparé
et il n'est pas inclu dans le Main Package). Une fois installés,
nous pouvons séleccionner ces clients dans la Salle Virtuelle et
les utiliser (pour plus d'information voir le paragraphe 5.2 de cette documentation).
Clients H.323:
Les clients H.323 suivent le standard H.323 de l' ITU (Union
Internationale de Télécommunications). Nous pouvons le diviser
en deux groupes:
Clients hardware:
Polycom ViaVideo (seulement versión 2.2 o
inférieure)
Polycom ViewStation (modèlos SP y MP ==> OK)
Aethra Vega Star (camera qui fonctionne très bien et
meileur marché)
Capítulo 6 : Clientes de audio y video
Clientes MBone:
Los clientes de audio y vídeo más
utilizados en el VRVS continúan siendo los de MBone. A día
de hoy y por desgracia, estos clientes han dejado de ser desarrollados
y actualizados de forma que con el paso del tiempo cada vez soportan peor
las nuevas tarjetas de sonido y cámaras USB. En la versión
3.0 del VRVS se pueden utilizar fácilmente las dos versiones de
estos clientes mas conocidas y recientes, las de la UCL y las del grupo
OpenMash:
Clientes de UCL: VIC y RAT (incluidos en el VRVS
Main Package)
Al instalar el paquete principal de software del
VRVS nos hemos bajado la versión 2.9.1 del VIC que es una versión
proveniente de la UCL (University College London) con unos pequeños
arreglos hechos por la gente del VRVS. También viene incluida la
versión 4.3.2 de RAT para el sonido (este cliente proviene de la
versión 4 de RAT de la UCL)
Clientes de OpenMash: VIC y VAT (incluidos en el paquete
opcional de instalación)
Como no a todo el mundo le funciona su cámara
o tarjeta de sonido con las versiones de la UCL, también podemos
bajarnos de la zona de downloads del VRVS los clientes MBone de la gente
de OpenMash (es un paquete de instalación separado y no vienen incluidas
en el Main Package). Una vez instaladas, podemos escoger estos clientes
dentro de la Sala Virtual y utilizarlos (para más info ver el apartado
5.2 de esta documentación).
Clientes H.323:
Los clientes H.323 son aquellos que siguen el estándar
H.323 de la ITU (Unión Internacionali de Telecomunicaciones). Podemos
dividirlos principalmente en dos grupos, los que funcionan por software
y los que van por hardware.
-
Clientes por software: NetMeeting, GnomeMeeting
Los más utilizados dentro del VRVS son el
NetMeeting (bajo Windows) y GnomeMeeting (en Linux).
-
Clientes por hardware:
-
Polycom ViaVideo(sólo versión 2.2 o
inferior)
Algunas personas utilizan las Polycom ViaVideo
(USB y bajo Windows) para conectarse al VRVS aunque la calidad de vídeo
transmitida por estos clientes no es muy buena. Por otro lado disponen
de un sistema integrado de supresión de eco, lo cual los hace muy
cómodos para ser utilizados desde salas pequeñas ante un
grupo muy reducido de personas. La versión 3.0 del software de las
ViaVideo tiene varios fallos gordos lo cual hace que no se puedan utilizar
con el VRVS. Para poder usar las ViaVideo con el VRVS hay que tener instalada
la versión 2.2 del software interno que traen. Dentro de muy poco
tiempo va a salir una versión nueva de las ViaVideo, la 5.0 (sí,
misteriosamente se saltan la versión 4.0). Esperemos que con la
5.0 las cosas mejoren y no tengamos que seguir utilizando el 2.2.
-
Polycom ViewStation (modelos SP y MP ==> OK)
Los modelos mas utilizados de Polycom ViewStation
en el VRVS son los SP y MP, que funcionan perfectamente. Otros modelos
de estos equipos (el FX, por ejemplo) no son capaces de decodificar el
vídeo que es transmitido por el cliente de MBone VIC (porque estos
otros modelos no son capaces de decodificar H.261 intra-frames). De todos
modos, si podemos conectar una ViewStation FX al VRVS y utilizarla para
enviar vídeo y audio. Siempre podremos recibir audio y cualquier
vídeo que esté siendo enviado por clientes H.323. Quizás
dentro de poco Polycom saque una nueva versión de su software para
las ViewStation FX. Esperemos que esta nueva versión sí pueda
decodificar H.261 intra-frames.
-
Aethra Vega Star (funciona muy bien y es mas económica)
Aethra Vega Star es un dispositivo H.323 similar
a las ViewStation de Polycom pero además de ser más baratas
que las ViewStations, son capaces de decodificar H.261 intra-frames, es
decir, el vídeo enviado por clientes VIC (al menos la que nosotros
hemos probado). Nuestra enhorabuena!
Otros clientes: QuickTime:
sólo para recibir audio y vídeo de la gente en la Sala.
QuickTime es otro de los clientes que pueden ser conectados
a las Salas Virtuales del VRVS. Con QuickTime unicamente podremos ver y
oir a la persona que esté hablando en cada momento dentro de la
Sala pero si es lo que tenemos a mano, también podremos utilizarlo.
Para saber cómo podemos conectarnos a una sala con QuickTime, ver
el apartado 5.6 de esta documentación.
Chapitre 7 : Utilisation du VNC
A quoi
sert le VNC? : Offrir mon application ou mon bureau aux gens de la salle
Une autre des possibilités dans une Salle Virtuelle est
celle d'offrir le bureau de notre ordinateur (ou une application simplement)
au reste des personnes qui se trouvent dans la salle. Quelques fois la
personne qui parle, peut faire son exposé en suivant un fichier
PowerPoint (par exemple) et le reste des personnes pourrait voir ce fichier
PowerPoint en même temps que le présentateur passe les "pages".
Il est possible de faire cela grâce à l'intégration
de l'application VNC dans le VRVS.
Comment voir le bureau d'une
autre personne ou une présentation éloignée?:
Utilisation de VNC en mode client
Quand nous sommes dans une
Salle Virtuelle dans laquelle quelqu'un partage son bureau à travers
le VNC, si dans le Panneau de Contrôle de la Salle nous cliquons
sur la fenêtre "Sharing" nous verrons que dans la partie de
« Desktop Server" sera écrit le nom de l'utilisateur qui offre
son bureau en ce moment. À droite de son nom il y aura un bouton
qui indique "SHARED". Si nous cliquons sur ce bouton on ouvrira une fenêtre
dans notre navigateur et nous recevrons automatiquement le bureau de cette
personne. En cliquant une autre fois sur le bouton nous fermerons
la fenêtre.
Comment partager mon bureau avec les gens de ma salle?:
Utilisation de VNC en mode serveur.
Si nous voulons offrir notre bureau,
nous avons besoin d'avoir préalablement installé dans notre
ordinateur l'employé de VNC. Nous pouvons décharger le VNC
et l'installer depuis la zone de downloads du VRVS. Une fois installé
le VNC nous devons l'exécuter et le configurer en lui mettant une
clé d'accès (pour que seulement les personnes que nous voulons
inviter puissent accéder à notre bureau). Pour partager mon
bureau nous devons suivre les mêmes pas que précédemment.
Nous pourrons le faire à partir de la fenêtre "Sharing", si
personne ne partage son bureau. Nous cliquons sur le bouton "SHARE" et
une fenêtre s' ouvrira pour déclarer notre Serveur de VNC.
Alors nous devrons écrire la clé d'accès avec laquelle
nous avons configuré le VNC dans notre ordinateur (dans le domaine:
Your Password). Dans "Sharing Level" nous décidons si les
autres participants peuvent uniquement voir notre écran (en choisissant
"Broadcast Only") ou si nous voulons leur donner un accès total
pour qu’ ils puissent même déplacer notre souris, utiliser
leur clavier dans notre ordinateur et faire ce qu'ils veulent (en choisissant
"Full Contrôle" ). Nous pouvons aussi choisir si nous voulons envoyer
notre bureau avec 256 couleurs (sans utiliser une bande aussi large) ou
« True Couleurs", ce qui fera que l’on voie mieux le bureau,
bien que nous utilisons davantage de bande. Nous cliquons ensuite sur
"Déclarez" et nous sommes prêts... maintenant
les gens de la salle peuvent voir ce que nous voyons sur notre ordinateur.
Pour configurer le VNC: Real VA / Windows VNC Server http://www.realvnc.com/winvnc.html
Voir aussi Sharing: http://penta3.ufrgs.br/RNP/vrvs/sharing-guide.html
Capítulo 7: Uso del VNC
RedIRIS http://www.rediris.es/mmedia/vrvs/cap7/
Para qué sirve el VNC: Ofrecer mi aplicación o escritorio
a la gente de mi Sala.
Otra de las posibilidades dentro de una Sala Virtual es
la de ofrecer el escritorio de nuestro ordenador (o una aplicación
simplemente) al resto de las personas que se encuentren dentro de la sala.
Algunas veces la persona que habla puede haciendo su exposición
siguiendo un fichero PowerPoint (por ejemplo) y al resto de las personas
les gustaría ir viendo ese fichero PowerPoint al mismo tiempo que
el presentador va pasando las "páginas". Esto es posible hacerlo
gracias a la integración de la aplicación VNC dentro del
VRVS.
Cómo
ver el escritorio de otra persona o una presentación remota: Uso
de VNC modo cliente.
Cuando estamos dentro de una Sala Virtual en la
que alguien está compartiendo su escritorio a través del
VNC, si en el Panel de Control de la Sala pinchamos en el subpanel "Sharing"
veremos que en la parte de "Desktop Server" (Servidor de Escritorios) estará
escrito el nombre del usuario que esta ofreciendo su escritorio en ese
momento. A la derecha de su nombre habrá un botón que tiene
escrito "SHARED". Si pinchamos en ese botón se abrirá una
ventana en nuestro navegador y automáticamente pasaremos a recibir
el escritorio de esa persona. Pinchando otra vez en el botón cerraremos
la ventana.
Cómo
compartir mi escritorio a la gente de mi Sala: Uso de VNC en modo servidor.
Si nosotros queremos ofrecer nuestro escritorio
necesitamos tener previamente instalado en nuestro ordenador el servidor
de VNC. Podemos bajarnos el VNC e instalarlo desde la zona de downloads
del VRVS. Una vez instalado el VNC tenemos que ejecutarlo y configurarlo
poniéndole una clave de acceso (para que sólo las personas
que nosotros queramos puedan acceder a nuestro escritorio y no todo el
mundo). Para compartir mi escritorio tenemos que seguir unos pasos muy
similares a los anteriores. Dentro de la Sala Virtual, en el subpanel "Sharing",
si no hay nadie compartiendo su escritorio podremos hacerlo nosotros. Pinchamos
en el botón de "SHARE" y se nos abrirá una ventana para declarar
nuestro Servidor de VNC. Ahí tendremos que escribir la clave de
acceso con la que hemos configurado el VNC en nuestro ordenador (donde
dice: Your Password). En "Sharing Level" (Modo de Compartición)
seleccionamos si queremos que los demás puedan sólamente
ver nuestra pantalla del ordenador (seleccionando "Broadcast Only") o si
queremos darles acceso total para que incluso puedan mover nuestro ratón,
usar su teclado en nuestro ordenador y hacer lo que quieran (seleccionando
"Full Control", Control Total). También podemos seleccionar si queremos
enviar nuestro escritorio a 256 colores (sin usar tanto ancho de banda)
o a "True Colors" (Color Verdadero), que hará que se vea el escritorio
mejor, aunque usaremos más ancho de banda. Después pinchamos
en "Declare" (Declarar) y listos... ahora la gente de la sala puede ver
lo que nosotros vemos en nuestro ordenador.
Chapitre 8
Politiques d'utilisation du VRVS: salles RedIRIS et salles
Universe
Conseils et normes du comportement
Politiques d'utilisation du VRVS : salles RedIRIS et salles Universe.
L'utilisation du VRVS est conçue pour des personnes qui
se trouvent dans le cadre de l'éducation et de la recherche
(universités, centres de recherche, instituts, etc.). Pour une
utilisation commerciale ou privée du système VRVS écrivez
à l'adresse électronique : contact@vrvs.org
VRVS 3.0 est divisé en Communautés. Chaque Communauté
a ses Salles Virtuelles propres. Les utilisateurs du système peuvent
entrer dans n'importe quelle Salle Virtuelle de chaque Communauté
(sauf si l'on a restreint l'accès à la salle avec une
clé d'accès). D'autre part, on peut réserver uniquement
des salles de la Communauté à laquelle nous appartenons
comme utilisateurs et les salles de la Communauté "Universe"
(qui est la Communauté globale ou par défaut dans le système).
Ainsi, un utilisateur qui appartient à la Communauté RedIRIS
pourra réserver des salles tant de "RedIRIS" comme d' "Universe"
et pourra entrer dans ces salles ou dans les salles des autres Communautés.
Conseils et normes d'utilisation pendant une vidéo-conférence
:
Pour finir ce cours virtuel de VRVS, nous allons mentionner quelques
normes élémentaires de comportement dans les Salles Virtuelles
ainsi que quelques conseils pour réaliser une vidéo-conférence
:
Nous ne devons jamais utiliser les
haut-parleurs pour recevoir l' audio d'une vidéo-conférence
si nous ne disposons pas d'un système de suppression de l'écho.
Dans ce cas nous devons toujours utiliser des écouteurs pour recevoir
le son.
Il est souhaitable de fermer notre microphone
(pour ne pas envoyer l'audio à la salle) si nous n'avons pas à
parler car cela améliore la qualité du son.
Nous devons toujours entrer dans une salle
virtuelle quelques minutes avant le début de la conférence
puisque de cette manière nous pourrons tester si notre équipement
est bien configuré et si l'audio et la vidéo fonctionnent
correctement.
Si nous avons des problèmes pendant
notre réunion (il n'y a pas une connexion avec le reste des personnes,
quelque chose ne marche pas, etc.) nous devrons envoyer un courrier électronique
au personnel technique du VRVS pour les informer le plus tôt possible
et pour qu'ils nous aident à résoudre notre problème.
Il vaut mieux informer quand le problème surgit puisque c'est la
meilleure manière de le localiser. Savoir ce qui s'est passé
ou ce qui n'a pas bien marché pendant une réunion précédente
dans une salle quelconque est très difficile sinon impossible à
résoudre.
Capítulo 8:
Políticas de Uso de VRVS: salas RedIRIS y salas
Universe
Consejos y normas de comportamiento
Políticas de uso del VRVS: salas RedIRIS
y salas Universe. El uso del VRVS está autorizado a personas que
se encuentren dentro del ámbito de la educación e investigación
(centros de física de altas energías, universidades, centros
de investigación, institutos, etc). Para un uso comercial o privado
del sistema VRVS diríjanse por correo electrónico a la dirección:
contact @ vrvs.org
VRVS 3.0 está dividido en comunidades. Cada
comunidad tiene sus propias Salas Virtuales. Los usuarios del sistema pueden
entrar en cualquier Sala Virtual de cualquier comunidad (siempre y cuando
no haya sido reservada con una clave de acceso). Por otro lado, sólo
se pueden reservar salas de la comunidad a la que pertenezcamos como usuarios
y salas de la comunidad "Universe" (que es la comunidad global o por defecto
en el sistema). De esta manera, un usuario que pertenezca a la comunidad
RedIRIS podrá reservar salas tanto de "RedIRIS" como de "Universe"
y podrá entrar en esas salas o en cualquier otra de otras comunidades.
Consejos y normas de educación durante una videoconferencia:
Para finalizar este curso virtual por el sistema
o esta documentación general sobre VRVS, vamos a mencionar algunas
normas básicas de comportamiento dentro de las Salas Virtuales o
algunos consejos para realizar una videoconferencia:
Nunca debemos usar unos altavoces para recibir el audio
de una videoconferencia si no disponemos de un sistema de supresión
de eco. En estos casos siempre debemos utilizar unos auriculares para oir.
Suele ser muy conveniente cerrar nuestro micrófono
(no enviar audio a la sala) si no tenemos que hablar o participar ya que
ello mejora la calidad del sonido en general.
Siempre debemos llegar a la sala unos minutos antes del
inicio de la conferencia ya que de esta manera podremos testar si nuestro
equipo está bien configurado y si se nos oirá y verá
bien cuando tengamos que hablar.
Si tenemos algún tipo de problemas durante nuestra
reunión (no hay conexión con el resto de las personas, no
me funciona algo, etc) deberemos enviar un correo electrónico a
la gente de soporte del VRVS para avisarles lo antes posible y para que
nos ayuden a resolver nuestro problema. Es mejor avisar en el momento del
problema ya que es la mejor manera de localizar exáctamente qué
es lo que sucede y solucionarlo. Saber qué ocurrió o qué
funcionó mal durante la reunión de hace dos días en
la Sala X o Y es muy difícil si no imposible.
Programme
Retour Cours
Virtuel de VRVS