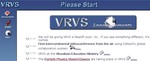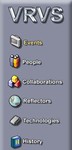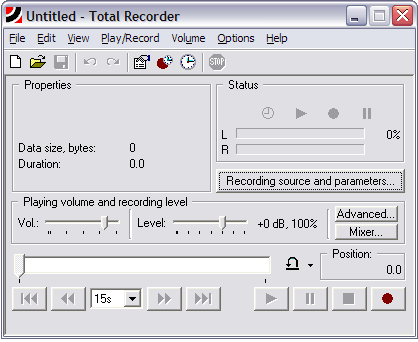Tutoriel mutimédia
Créer des présentations Multimédia avec Camstudio
Voici un logiciel qui devrait rapidement s’imposer chez les enseignants utilisant les TICE ou plus généralement pour n’importe quel formateur souhaitant illustrer n’importe quelle fonction d’une application logicielle.
Il vous permettra d’enregistrer par exemple vos
présentations sans avoir recours à Powerpoint, et d’y incorporer vos «
détours » sur Internet et autres programmes.
Vous pourrez également de
proposer en vidéo des tutoriaux de logiciels.
Avec ce Camstudio, il est possible d'enregistrer dans un fichier vidéo (sous un format AVI ou SWF) ce qui se passe sur votre bureau (plein écran, fenêtre ou zone définie).
La technique consiste en fait à prendre des captures
d’écran à intervalle régulier très court (ne pas faire de mouvements trop
brusques au risque d’obtenir un résultat saccadé).
Pour un écran
complet à la résolution de 1024x768 pixels, l'enregistrement se fait à
environ 5 images par seconde ce qui est très correct lorsqu'il s’agit de
faire une présentation multimédia.
Télécharger le logiciel version 2.0 en français:
http://thepatcheur.free.fr/
N.B. :
Une
excellente alternative gratuite à Camtasia.
Pour la petite histoire, le logiciel a été acheté par
Macromedia qui en a fait RobotDemo transformé ensuite en
Captivate.
Autre logiciel:
TourOperator
TourOperator est un programme permettant de créer
facilement des animations simulant le fonctionnement d'une application
sous Windows.
Inspiré de ViewletBuilder (http://www.qarbon.com), il
s'en distingue essentiellement par les points suivants :
- gratuit
(pas de pub)
- environnement de développement rapide
- limité à l'environnement Windows
- pas de commentaires audio, de
liens HTML
- résultat final aisément modifiable
Site officiel et téléchargement
:
Martial Tarizzo
Un exemple :
ac-creteil
Tutoriel illustré avec Word et Paint
Créer son tutoriel en image en utilisant les outils disponibles sur votre ordinateur
Comment garder une trace en image de vos
manipulations sur l’ordinateur, ou préparer l’ explication d’une démarche
effectuée sur l’ordinateur
Niveau : débutants
Logiciels: Word,
Paint
Démarche:
Ouvrez l’éditeur de texte de votre choix :
par exemple Word
Après avoir tapé votre texte d'introduction vous
voudrez peut-être déja l'illustrer par une première image, une capture
d'écran.
Vous avez le choix entre trois options:
1. Photographier
(c-à-d capturer) la totalité de votre écran d'ordinateur
2.Capturer
uniquement la fenêtre active, autrement dit, le programme que vous avez
ouvert sur votre PC, quelque soit la dimention qu'il occupe
3.Capturer
une partie de votre écran.
1. Vous voulez
capturer la totalité de votre écran d'ordinateur
Il vous
suffit de taper sur la touche PrtSc de votre clavier, elle s'appelle
parfois ImpEc c-à-d Print Screen ou copie d'écran en français (Cette
touche se trouve tout en haut à droite, généralement après F12).
Vous
pouvez maintenant coller votre image dans votre éditeur par un clic droit,
puis coller ou, plus simplement, en appuyant sur la touche Ctrl puis en
tapant sur la lettre v.
En cliquant dans l'image puis, sur l'un des
coins de celle-ci, vous pouvez régler la dimension de votre
capture.
2. Vous voulez capturer uniquement la fenêtre active
Il vous faut maintenir appuyée la touche Alt ( sur
le clavier, en bas à gauche) puis ensuite, taper sur la touche de copie
d'écran PrtSc.
Même démarche pour coller l'image.
3. Vous
voulez capturer une
partie de votre écran
Nous utiliserons pour cela le logiciel de dessin présent
sur votre ordinateur: Paint
Dans le menu Démarrer, allez dans Tous les
programmes, puis Accessoire puis Paint
Capturez votre image
(touche PrtSc ou Alt puis PrtSc)
Puis copiez -la (Ctrl V)
dans Paint
Vous pouvez maintenant choisir la partie de la capture que
vous désirez garder:
Il faut choisir l'outil Sélection , il s'agit
d'une icone avec un rectangle en pointiller (Dès lors, lorsque votre
souris parcourt l'écran, vous devez voir le signe plus avec un rond au
centre).
Déplacez votre souris là où vous voulez commencer la capture,
maintenez appuyée la touche gauche de la souris puis faites glisser
jusqu'à l'endroit désiré.
Faite un clic droit à l'intérieur de la
partie sélectionnée puis choisissez copier;
Il ne vous reste plus qu'à
coller dans votre éditeur de texte.
Vous pouvez même rendre invisible
une partie de votre sélection:
Dans Paint, sélectionnez (rectangle en
pointillé) la partie à supprimer, faite un clic droit puis choisissez
effacer la sélection.
L'image que vous copierez ne contiendra plus
l'espace que vous avez voulu rendre invisible.
Si vous
travaillez dans un éditeur de page Web comme Mozilla, il faudra
enregistrer vos captures dans le dossier image de votre site.
Quelque
soit le type de capture que vous aurez effectué, vous devrez ouvrir
un nouveau document dans Paint et y coller votre sélection.
Ensuite,
vous enregitrerez l'image en choisissant un format adapté à la diffusion
sur le web: Jpeg ou Gif.
Utilisation de la vidéoconférence: VRVS
Cours Virtuel de VRVS / Résumé
S'
inscrire dans VRVS. Etapes
Télécharger
et installer le software de base
Pour
entrer dans une salle virtuelle
Le
panneau de contrôle
Pour
la connexion
Configurer
votre microphone
Sélectionner
l'audio des participants
Réservation
d’une salle
Pour
restreindre l'accès
Programme
in
http://flenet.rediris.es/vrvs/synthese.html
Utilisation de la vidéoconférence: VRVS
Dans le Projet - Stage León - Strasbourg
on utilise le système de vidéoconférence VRVS
comme canal de communication et collaboration
Cours Virtuel de VRVS - Programme
EasyPHP installation
EasyPHP - ETAPES INSTALLATION:
EasyPHP installe et configure automatiquement un environnement de travail complet sous Windows permettant de mettre en oeuvre toute la puissance et la souplesse qu'offrent le langage dynamique PHP et son support efficace des bases de données. EasyPHP regroupe un serveur Apache, une base de donnée MySQL, le langage PHP ainsi que des outils facilitant le développement de vos sites ou de vos applications.
1. Site EasyPHP. org http://www.easyphp.org/?lang=fr
2. Menu Principal + Téléchargement
3. Version courante EasyPHP 1.8
4. Téléchargement (un fichier .exe est en train de se mettre dans mon ordinateur)
5. Installation du logiciel ( on clique sur le fichier .exe)
5.1.Pendant l'installation, on clique sur le bouton suivant pour chancune des fenêtres qui apparaissent
5.2 A la fin de l'installation e fenêtre EasyPHP nous signale que Apache et MySQL sont opérationnels (feu vert).
6. Installation de mon site
6.1. Examinar + Archivos de programa + EasyPHP1-8
6.2. Mettre mon site dans le dossier www du EasyPHP (Copier et Coller)
Audio - Streaming
Audio - Streaming
|
Streaming : technique de transfert de données multimédia en un flux (stream) régulier et continu par Internet à la demande et en temps réel. Le streaming est un principe permettant à l'utilisateur de lire un contenu audio et vidéo au fur et à mesure de son téléchargement en live ou en différé. in Libellules.ch http://www.libellules.ch/streaming.php Total Recorder |
|
Total Recorder peut enregistrer le son joué par d'autres programmes sonores, ou provenant d'un fichier ou encore un son provenant d'Internet. Il peut également enregistrer le signal audio conventionel provenant d'un CD, microphone ou de quelques entrées ligne de la carte son. La version d'évaluation limite les enregistrements à 40 secondes. Une version est proposée avec des fonctions plus avancées. |
Total Recorder Audio
Recording Software: http://www.highcriteria.com/ in: http://audacity.sourceforge.net/
Voir aussi Framasolf http://www.framasoft.net/article1039.html Pour les real, win media, quicktime,
.asx, .asf, .mpg, .wmf, .rm, .ram. Le logiciel incontournable dans ce
domaine reste Streambox VCR, qui permet
d'enregistrer plusieurs formats de streaming d'une facilité exemplaire
! StreamBox VCR Suite 2.0 is now
available at PCtipp.
StreamBox VCR Suite 2.0 is now
available at ET Planet.
Standard Edition - ByKeyword.com : Total Recorder 4.3 (High Criteria)
Audacity
Audacity est un logiciel de traitement sonore gratuit. Il
permet d’enregistrer, de jouer, d’importer et d’exporter des données en
plusieurs formats dont WAV, AIFF et MP3. Vous pourrez traiter vos sons
avec les commandes Couper, Copier et Coller (avec annulations illimitées),
combiner les pistes et ajouter des effets à vos enregistrements. Audacity
intègre également un éditeur d’enveloppe de volume et permet l’analyse du
son grâce à l’affichage paramétrable de spectrogrammes . Le logiciel
intègre certains effets spéciaux tels l’amplification des basses,
l’élimination du bruit, Wahwah et permet l’utilisation de plugiciels VST
et LADSPA.
StreamBox VCR
StreamBox VCR Suite contains all the StreamBox related
software needed to capture media streams on the Internet. It comes in a
single installer package and doesn't need any further patching.
ET Planet http://www.etplanet.com/download/application_avs.shtm