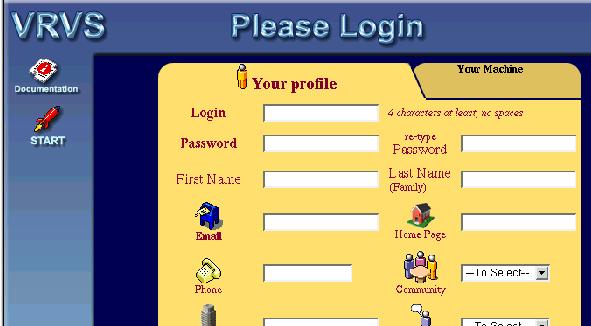
S' inscrire dans VRVS. Etapes
Télécharger et installer le
software de base
Pour entrer dans une salle virtuelle
Le panneau de contrôle
Pour la connexion
Configurer votre microphone
Sélectionner l'audio des participants
Réservation d’une salle
Pour restreindre l'accès
Programme
RedIRIS / Programa
http://www.rediris.es/mmedia/vrvs/index.es.html
S' inscrire dans VRVS. Etapes:
- Accéder avec notre navigateur à la page web : http://www.vrvs.org
- Cliquer sur l'icône "START".
- Deux icônes "Login" et "Register"
apparaissent.
- Cliquer sur "Register" et remplir les différents domaines
de la fenêtre suivante:
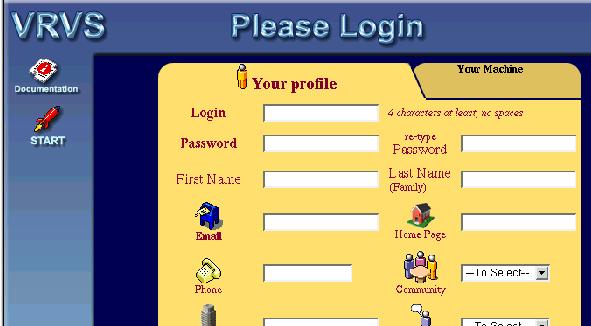
Confirmation de l’inscription dans votre courrier
A ce moment, un courrier électronique est envoyé sur votre
boîte aux lettres. Le message comprendra un code secret et une adresse
web. Pour terminer l’inscription de VRVS, il faudra aller sur l’adresse
donnée dans votre message.
Télécharger et installer le software de base du VRVS. Comment faire?
- Aller à l' adresse http://www.vrvs.org et cliquez à nouveau sur l'icône "START".
- Cliquez ensuite sur l' icône: Login. Dans la fenêtre qui s'ouvre, introduisez votre "User name" et votre "Password".
- Cliquez sur Download pour télécharger
les applications nécessaires et suivez les indications données.
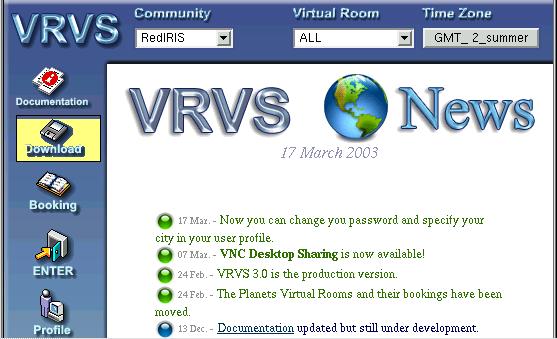
Pour entrer dans une
Salle Virtuelle:
- Cliquez esuite sur l'icône de gauche: "Enter".
- On verra la liste des salles virtuelles en cours.
- Cliquez sur l’une des salles de la colonne « subject ». Apparaitra la salle virtuelle selectionnée.
- Voici par exemple la salle virtuelle Aguila:
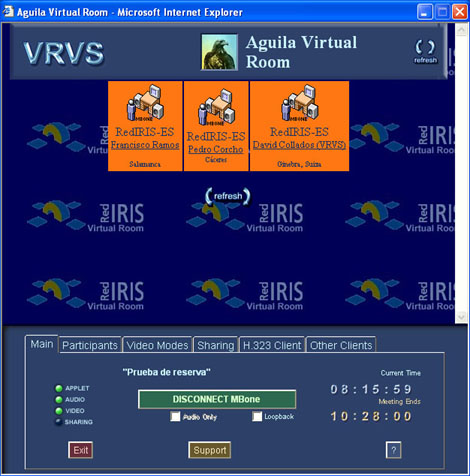
La fenêtre de la salle virtuelle
Dans la partie inférieure vous verrez le panneau de contrôle (indiqué par la flèche de l'image suivante)
Main : permet la connection audio et/ou vidéo en cliquant sur le bouton vert CONNECT VIC & RAT4.
Participants : vision des différents participants
Les autres fonctions ne nous serviront pas pour l'instant.
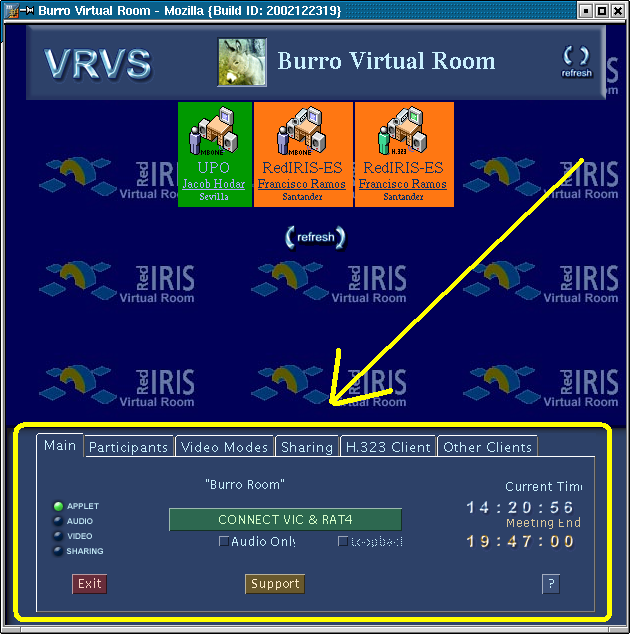
La fonction Main donne également l'heure
actuelle (current time) et l’heure de la fin de la réunion
(meeting time).
Les salles disposent d’un chat écrit. En faisant un double-clic
sur un des participants, vous pourrez envoyer des messages personnels.
La fonction Participants nous montre toutes les personnes reliées au serveur de la salle ainsi que des informations sur le chat écrit.
Dans la fonction Other Cliens Nous choisissons
"RAT 3" ou "RAT 4" comme l'application que nous voulons utiliser pour l’audio
et "VIC" comme l'application que nous voulons utiliser pour la vidéo.
Maintenant nous devons seulement retourner à la fenêtre principale
"Main" et nous verrons que le bouton vert indique "CONNECT VIC et RAT".
Nous cliquons et automatiquement les applications que nous avons choisies
serons lancées et nous serons reliés à
la vidéo et à l’audio.
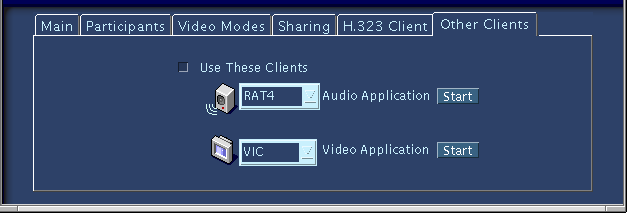
Pour la connexion nous
cliquons sur le bouton vert "CONNECT VIC
& RAT4"
La fenêtre VIC apparaît directement, ou bien on vous demande de remplir les cases avec votre nom et e-mail.
La fenêtre RAT v4.3.2 s' ouvre. Vous devez appuyer sur talk pour parler avec vos interlocuteurs.
Voici les deux fenêtres. Cliquez sur l'image de chaque participant
pour l'agrandir:
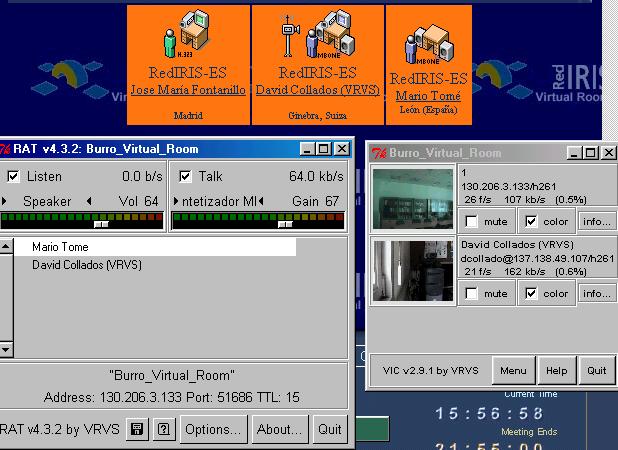
Dans la fenêtre VIC cliquez sur Menu,
puis sélectionnez Transmit dans la fenêtre vic:vic
menu:
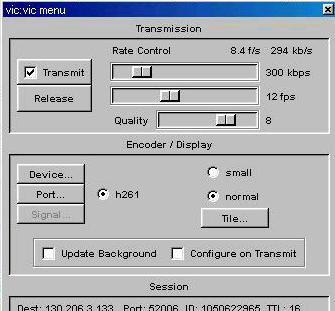
Pour faire fonctionner votre microphone,
vous devrez vérifier les paramètres suivants :
Double-clic sur l’icône haut parleur de la barre des tâches
en bas de votre écran.
Dans la fenêtre Control de reproducción ( ou
Volumen maestro), cliquez sur Opciones et Propriedades.
Sélectionner la case Grabación.
Sur la fenêtre Grabación, régler le curseur
du volume du microfono et appuyer sur sélectionner.

Pour sélectionner l'audio des personnes
qui parlent:
Etapes:
1. Dans la fenêtre RAT v4.3.2 cliquer sur le nom
d'un participant de la salle
2. Dans la fenêtre qui s'ouvre cliquer sur Personal
Details, puis sélectionner Audio
3. Sélectionner dans Gain, ou cocher sur Mute
pour annuler le son
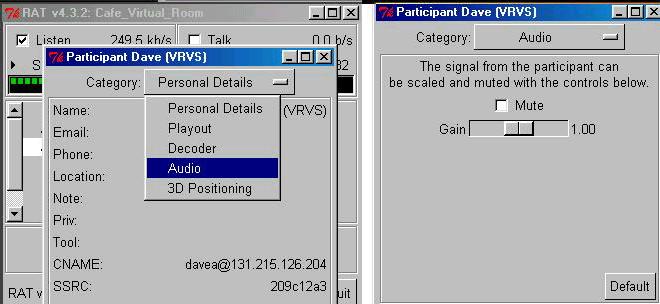
Réservation d’une Salle Virtuelle
Revenez au menu principal et entrez votre login.
Cliquez sur "Community" et sélectionner la Communauté
"RedIRIS".
Cliquez sur l'icône Booking (à gauche)
Ensuite, à droite, cliquez sur "Virtual room" et sélectionner
une salle. Un tableau (calendrier) montrera les réservations effectuées
par d’autres personnes.
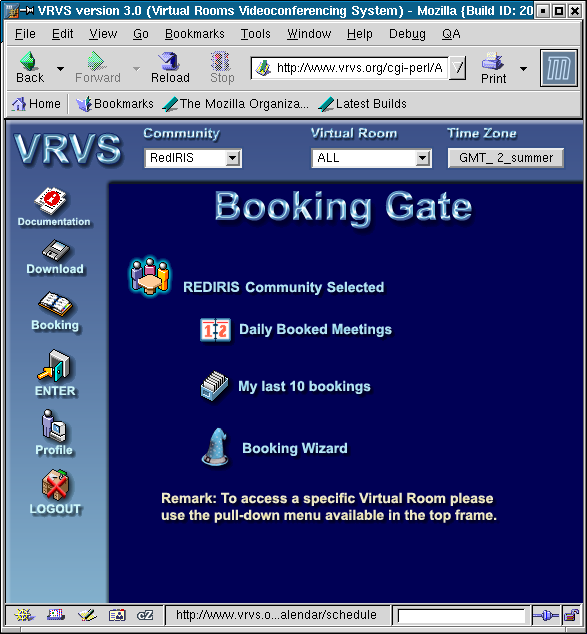
Pour effectuer votre propre réservation:
- Cliquez sur la salle « Toro » (par exemple), vous choisirez le mois, le jour et l’heure où vous voulez effectuer votre réunion.
- Introduisez dans la nouvelle fenêtre, l’heure de fin de réunion, le titre de votre réunion ainsi qu’une sommaire description.
- Le mailing list permet de donner rendez-vous
à vos interlocuteurs par courrier electronique. Voici un exemple
du
communiqué envoyé aux participants
de la salle Lince:
| Mario Tomé (mtflenet@yahoo.es),
you have created/modified a VRVS appointment in Lince Virtual Room that belongs to RedIRIS community:
Start at 12:00 the 16 May 2003
Title: "Toulouse et León" Password Option:
|
Pour restreindre l'accès à ma salle virtuelle
Vous pouvez installer un contrôle d’accès à votre salle virtuelle.
Il vous suffit de cliquer sur l'icône de la clé "secure" et entrer un code secret (deux fois).
Ce code secret devra être donné à tous vos participants afin qu’ils puissent accéder à la salle.
Appuyer enfin sur Proceed. Votre réservation est faite.
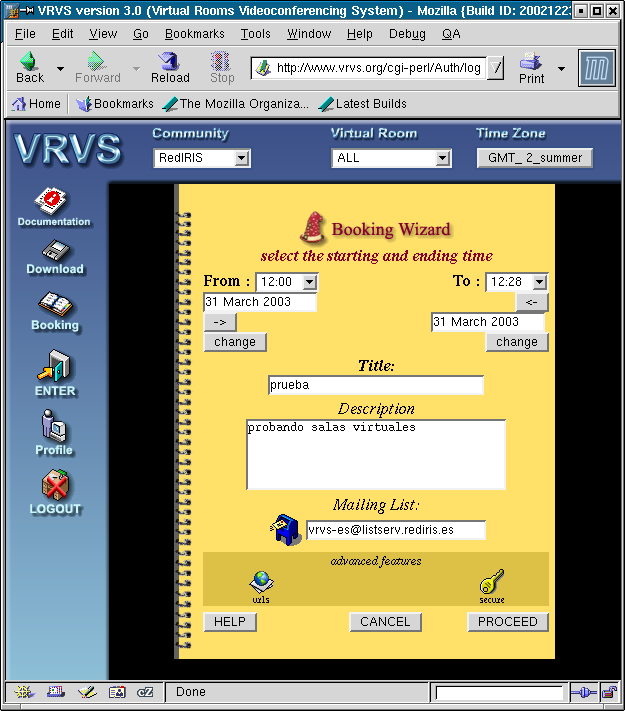
Chapitre 1 : Introduction au VRVS
Chapitre 2 : Pas préalables à l'utilisation de VRVS
Chapitre 3 : Salles Virtuelles
Chapitre 4: Le Chat de la Salle Virtuelle
Chapitre 5 Le Panneau de contrôle de la salle virtuelle
Chapitre 6 : Clients audio et vidéo
Chapitre 7 : Utilisation du VNC